CADpass client secure connection (will be referred to as CADpass client or CADpass in this document) is a utility provided by CMC Microsystems that creates a secure connection between client PC’s, workstations, and computer sessions, and the CMC managed infrastructure.
This quick start guide provides instructions for installing Synopsys Photonic Solutions software on a Windows 10 system using CMC Microsystems’ CADpass client to access shared licenses on the CMC License Management System (LMS).
Prerequisites
You must meet the following criteria before installing Synopsys Photonic Solutions software:
- Students must register with CMC at https://account.cmc.ca/MyAccount/MyAccount.aspx
- Faculty supervisors can subscribe through the CMC subscription page at https://www.cmc.ca/subscriptions/
- You must have administrator rights for the computer on which you are installing this software
- You must have a unique login name (Linux or Windows) that does not contain a blank space. The following are examples of unacceptable login names: admin or administrator, root, super, sysadmin, user, owner, student, guest, temp, and system
System Requirements
The following are required to install and run Synopsys Photonic Solutions software:
- A PDF reader to open some of the tutorials and manuals included with the Synopsys Photonic Solutions software
- A file extraction program such as 7-Zip or WinZip to extract the downloaded program installation files from the .zip format
- Synopsys Platform Support
Setting up CADpass client for Use with Synopsys Photonic Solutions Software
CADpass client is a CMC Microsystems’ license access client and is used by subscribers across Canada to connect to our secure license server(s).
- Follow the instructions in the quick start guide to download and install the CADpass client.
- Start the CADpass client and log in using your CMC Microsystems Username and Password.
- When the CAD access window appears, double-click Synopsys.
A red checkmark appears next to the entry, as shown in Figure 1. Leave this checked while you are using the software.
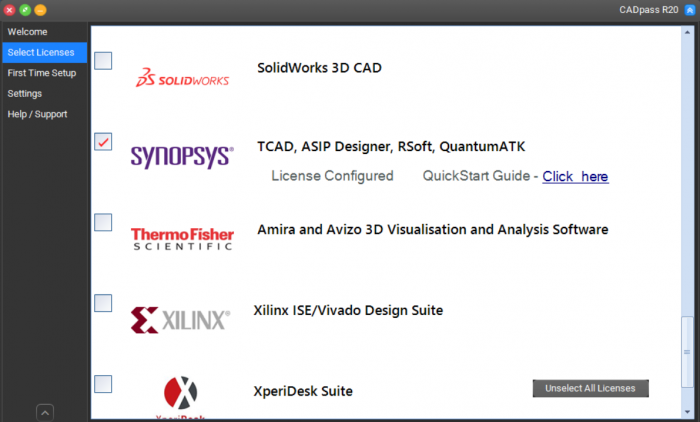
Obtaining the Software
From the CMC CAD tools webpage at https://www.cmc.ca/tools/:
- Click the Synopsys Photonic Solutions product link.
- Sign in to your CMC account.
- Click the Download software link and then click the link related to your operating system (Windows or Linux).
- On the following page, click Download.
- Choose the Synopsys_PhotonicSolutions_2024 installation file.
Installing the Software
The Synopsys Photonic Solutions program files that you download from the CMC website are compressed (*.zip), which is not an executable file. The installer must be extracted from this file using a file compression program. You may use Windows or a program such as 7-Zip to extract the compressed files. The installation procedure for these products is described below.
Installing RSoft (FullWAVE, BeamPROP, others)
- Extract the files and save them to a temporary location.
- Locate the installer program file in the photonicsolutions_version#.exe format, with the version corresponding to your computer’s operating system.
- Double-click the installer file.
The installer wizard appears. - Follow the default prompts.
Note: The location of the default program files is C:\Synopsys\PhotonicSolutions\version#\RSoft. - When the dialogue License Type Setup appears, select Network/Client.
- When the dialogue Network/Client Setup appears, in the field Name or IP address of the Network License Server:, enter 27020@a2.cmc.ca
Note: Always check CADpass Licensing Information for the latest License Server Name.
Running a Synopsys Photonic Session
To start a Synopsys Photonic session:
- Obtain a Synopsys Photonic license key using the CADpass client, as shown in Figure 1.
- Choose one of the following:
- To run an RSoft session:
- From the Synopsys Photonic Solutions folder in the Start menu of your computer, launch the RSoft CAD Layout program.
- Access RSoft CAD Layout user manuals from the same start menu location and directly from the program files directory where you installed the software.
Note: Always check CADpass Licensing Information for the latest port number and hostname (Server Name).
Helpful Resources
Synopsys Photonic solutions website provides extensive application notes, webinars, and training: https://www.synopsys.com/photonic-solutions.html
Synopsys Photonic Solutions limits access to their resources in Support -> SolvNet for CMC users. If you need to access a resource or submit a case about Synopsys Photonic solutions products, contact CMC: https://www.cmc.ca/support/

