CADpass client secure connection (will be referred to as CADpass client or CADpass in this document) is a utility provided by CMC Microsystems that creates a secure connection between client PC’s, workstations, and computer sessions, and the CMC managed infrastructure.
This quick start guide provides instructions for installing the latest HyperLynx CAD suite on a Windows 10, 64-bit system, using CMC Microsystems’ CADpass client to access shared licenses on the License Management System (LMS).
Prerequisites for Installing HyperLynx with CMC License Manager System (LMS)
You must meet the following criteria before installing HyperLynx:
- Register with CMC Microsystems here: https://account.cmc.ca/MyAccount/MyAccount.aspx
- Faculty supervisors must also register through the CMC subscription page at https://www.cmc.ca/subscriptions/
- Complete all required agreements for Siemens’ software use, which may be obtained at https://www.cmc.ca/tools/
- You must have administrator rights for the computer on which you are installing this software
- You must have a unique login name (LINUX or Windows) that does not contain a blank space. A username such as “charlie brown” contains a space, while usernames such as “charlie.brown” or “charlie_brown” do not. The following are examples of unacceptable login names becuase they are not unique: admin or administrator, cmcmgr, root, stcmgr, super, sysadm, user, owner, student, guest, temp, and system.
System Requirements
Recommendations about hardware and operating system are listed on the Siemens EDA website here: https://resources.sw.siemens.com/en-US/fact-sheet-pcb-and-ic-packaging-system-requirements
Setting up CADpass client for use with HyperLynx
CADpass client is a CMC Microsystems’ license access client and is used by subscribers across Canada to connect to our secure license server(s).
- Follow the instructions in the quick start guide to download and install CADpass client.
- Start CADpass client and then log in using your CMC Microsystems Username and Password.
- When the CAD access window appears, double-click Mentor.
A red checkmark appears next to the entry, as shown in Figure 1. Leave this checked while you are using the software.
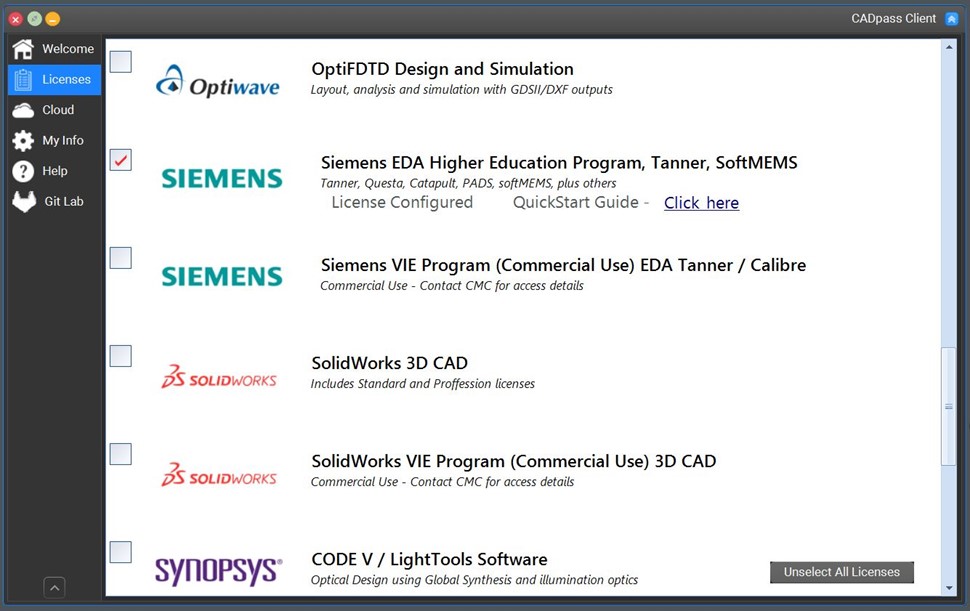
Figure 1: The Siemens EDA Selection in CADpass client
Obtaining the Software
To download the archive, go to https://www.cmc.ca/tools/ and select the download package.
Installing the Software
- Unzip the archive and expand its contents to a convenient temporary folder.
- Open this new temporary folder and select the installer application setup.exe.
The Siemens Install window is displayed. - Click Install Products.
The Siemens Source and Target window is displayed, as shown in Figure 2.
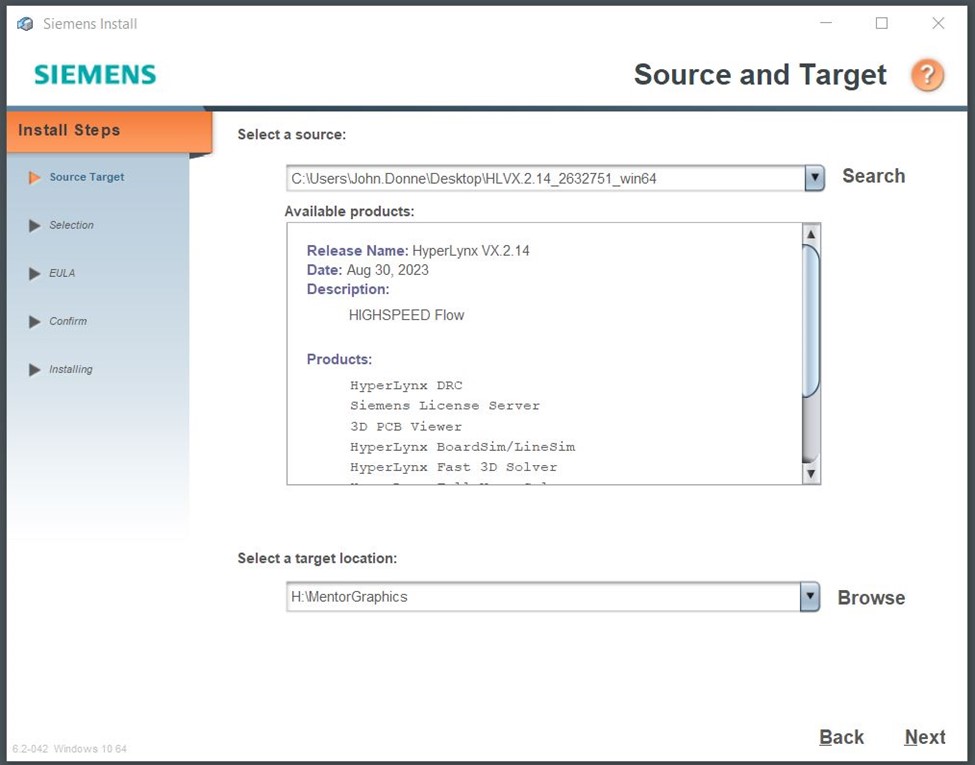
Figure 2: The Siemens Source and Target Window
- Click Next.
The Product Selection window opens. Do not include the Siemens License Server software in your selection list. - Click Next to open the License Agreement window.
- In the window License Agreement, click Agree to continue, as shown in Figure 3. Otherwise, cancel the installation.
Note: To learn more about this agreement, contact cad@cmc.ca foradvice.
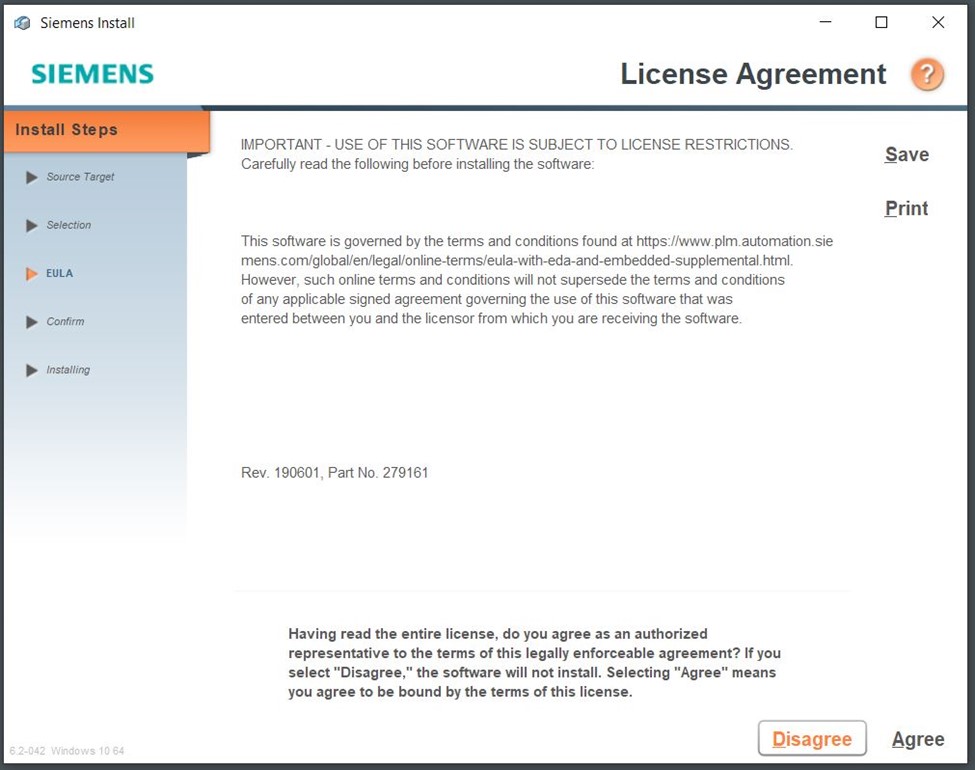
Figure 3: The Siemens License Agreement Window
The Confirm Selections window opens, as shown in Figure 4.
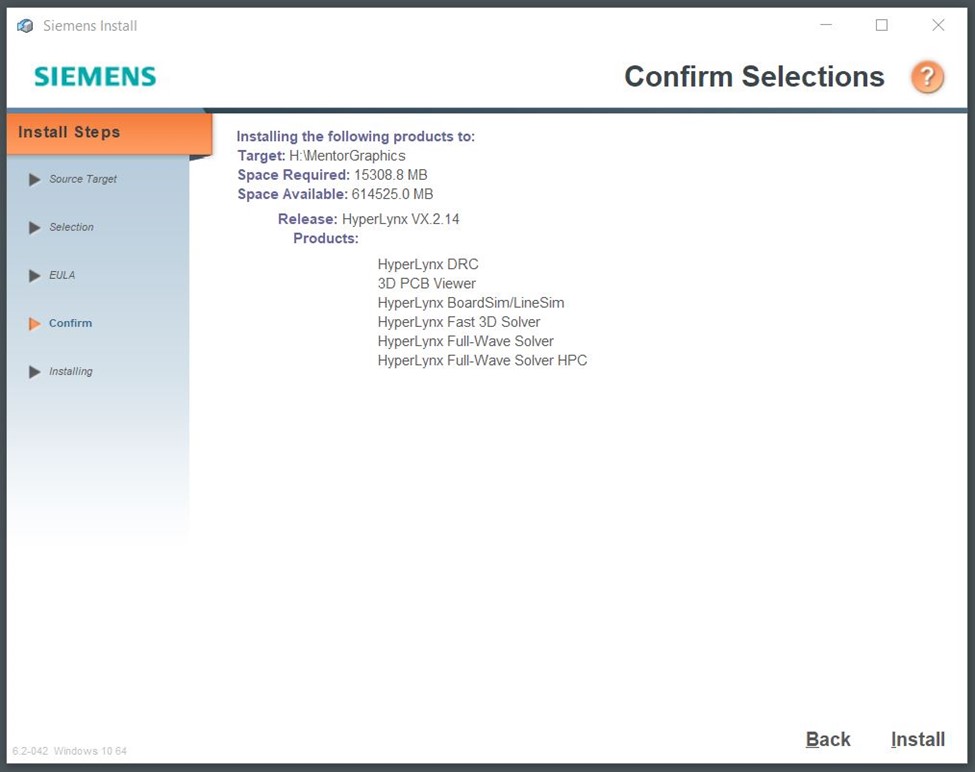
Figure 4: The Siemens Confirm Selections Window
- Click Install.
The Installing Products window appears while dependencies are checked/updated, and the main programs are installed (Figure 5).
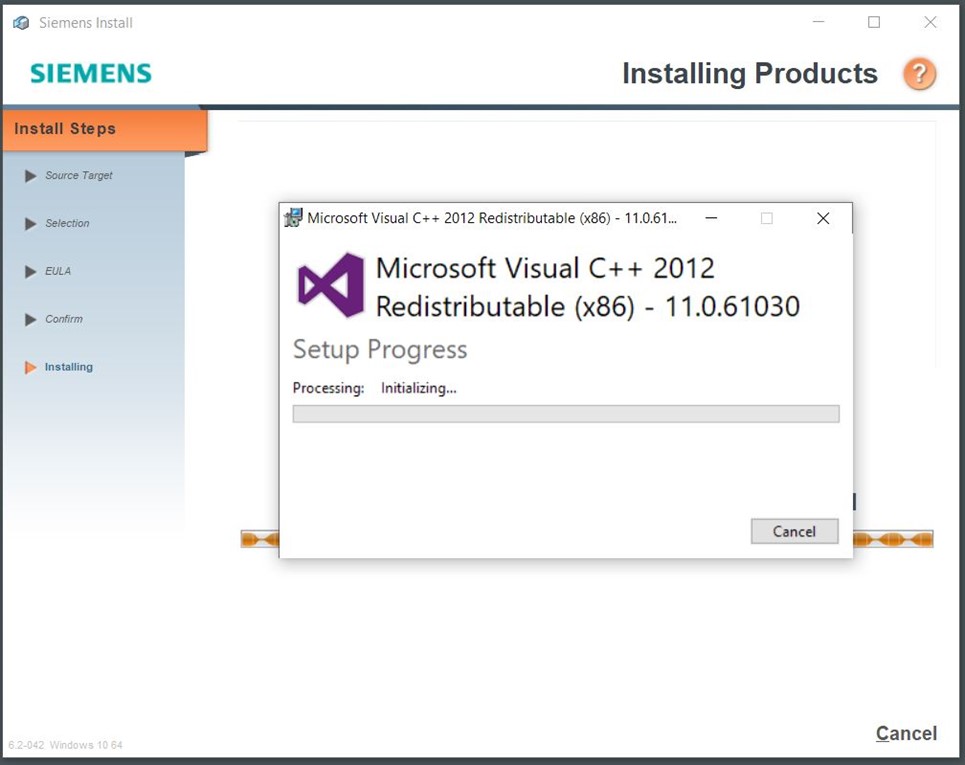
Figure 5: The Installing Products Window
When the software has finished installing, a message appears as shown in Figure 6.
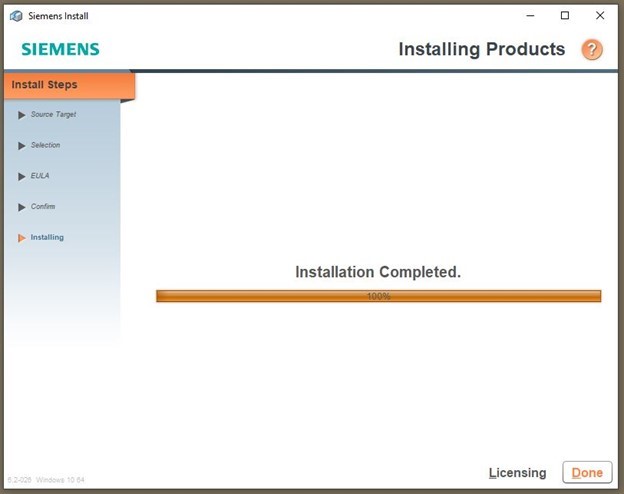
Figure 6: The Installation Completed Message is Displayed by the Program
- Click Done.
The Siemens Install window is displayed. - Select Manage Licensing | Configure Licensing as shown in Figure 7.
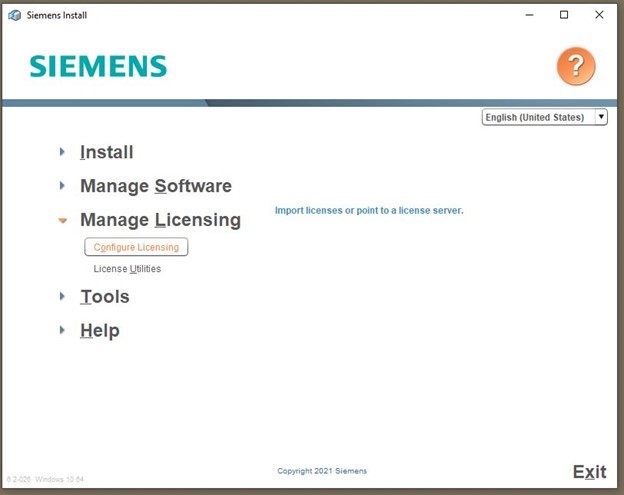
Figure 7: Select Manage Licensing and then Configure Licensing in the Siemens Install Window
- Choose Point to a license server.
- Click Next.
- In the box Current license and server configuration: you should see:
These are the correct licence server credentials for Siemens software supported by CMC Microsystems.
Note: Always check CADpass Licensing Information for the latest port number and license server name.
If you do not see this configuration, open a support case with us, and we will investigate the cause with you.
- Click Back twice. Click Exit to end this setup.
At this point you are ready to begin using the software. Log into CADpass client, select the Siemens license entry, and start HyperLynx.
Troubleshooting
Sometimes firewalls or anti-virus programs block CADpass from reaching CMC Microsystems’ license server(s). If you cannot run this software, contact CMC Technical support for assistance.
References and Resources to Get You Started
To install a copy of the Siemens InfoHub manuals for HyperLynx, download both the HelpServer executable and the docs-vx file from the same location where you found the HyperLynx archive on the CMC website. Click on the HelpServer executable first to install it. Do not change its default port settings, and do not allow HelpServer to be accessible over a network.
When the HelpServer installation is done, click on the docs-vx executable. It will proceed to add the InfoHub tutorials and manuals on your workstation. These documents can be searched and opened in a browser, as shown in Figure 8.
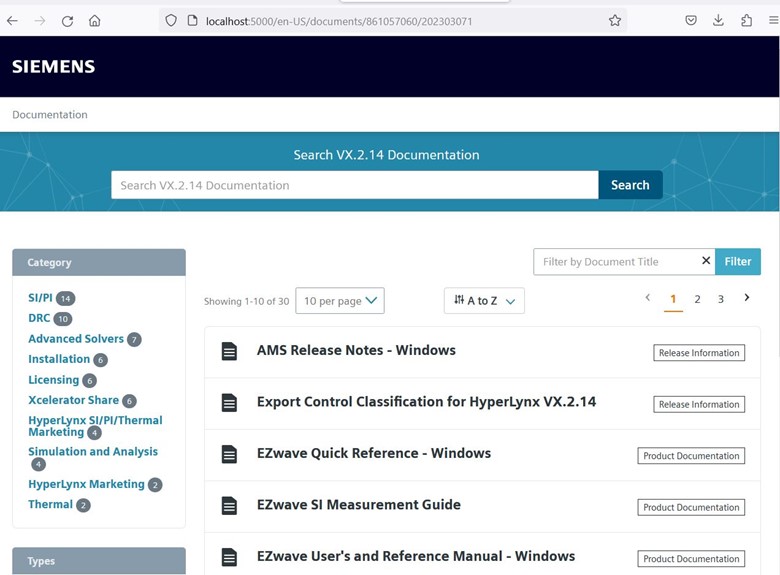
Figure 8: Local manuals installation for HyperLynx
You can open the Help Server from your Windows Start Menu under the heading, “Siemens Help Server”.
- More HyperLynx information at https://eda.sw.siemens.com/en-US/pcb/hyperlynx/

