CADpass client secure connection (will be referred to as CADpass client or CADpass in this document) is a utility provided by CMC Microsystems that creates a secure connection between client PC’s, workstations, and computer sessions, and the CMC-managed infrastructure.
Accessing CMC Turbo Cloud
To log in to CMC Turbo Cloud
- Go to https://turbo.cmc.ca
- Log in using your CMC registered email address.
Accepting the Usage Terms and Conditions
The first time you log in to https://turbo.cmc.ca, you will need to accept the CMC cloud Environment Usage Agreement.
- Review the Usage Agreement and, when you have agreed to the terms, click Accept, as shown in Figure 1.
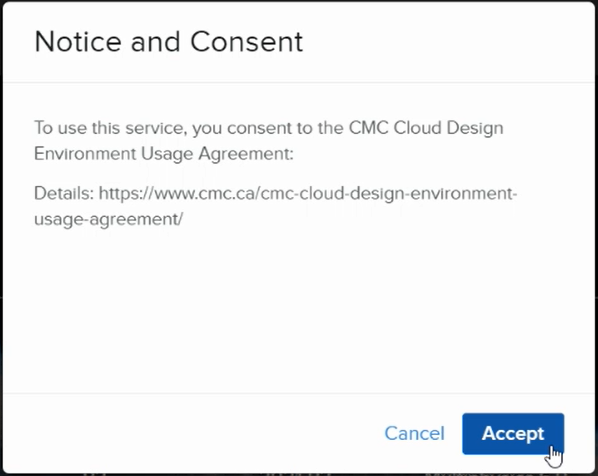
Figure 1: CMC cloud Usage Agreement
Getting Started with CMC Turbo Cloud
After logging in to the CMC Turbo Cloud, a list of applications is displayed under the Applications tab, as shown in Figure 2.

Figure 2: CMC Turbo Cloud Application List
Running Applications
There are two options for launching an application:
- Run in Cloud (HTML5)
- Run In Cloud (Windowed)
Run in Cloud (HTML5)
This option allows you to run an application embedded within your browser.
- Right-click the application you want to run and select Run in Cloud (HTML5), as shown in Figure 3.
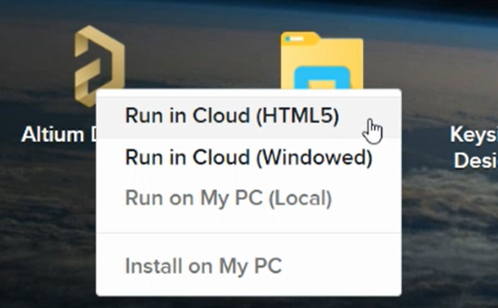
Figure 3: Run in Cloud (HTML5)
A new browser tab opens where you can enter your credentials.
- Log in using your CMC registered email address.
The application begins running in your browser.
- Wait for your session to begin.
Once the boot-up process is finished, the application will be ready for use in your browser.
For any questions on the use of specific applications, reference the CAD Tools Quick Start Guides: https://www.cmc.ca/tools
Run in Cloud (Windowed)
This option allows you to run an application on your Windows Desktop. This method requires the Turbo Client to use.
- Right-click the application you want to run and select Run in Cloud (Windowed), as shown in Figure 4.
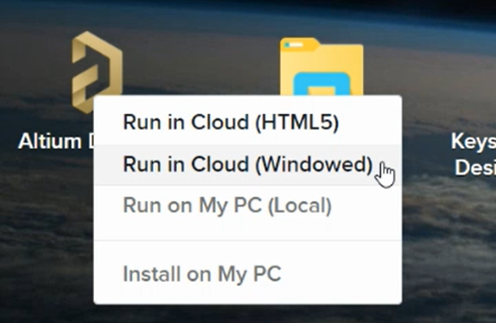
Figure 4: Run in Cloud (Windowed)
- The first time you launch an application in this mode, click the Turbo Client hyperlink to start the download, as shown in Figure 5.
![]()
Figure 5: Turbo Client Download
- When the download is finished, install the Turbo Client.
- After the installation, refresh the page.
- Click Open Turbo.net for PC, as shown in Figure 6.
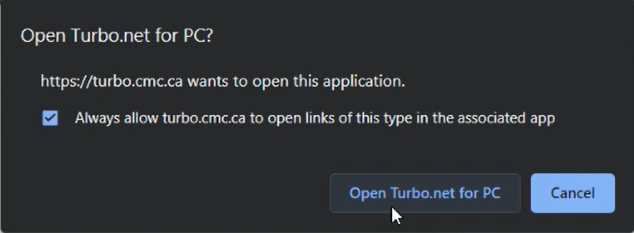
Figure 6: Open Turbo.net for PC
A Windows Security prompt is displayed prompting you for your credentials.
- Log in using your CMC registered email address.
The application begins running in your browser.
- Wait for your session to begin.
When the boot-up process is finished, the application will be ready for use on your Desktop.
For any questions on the use of specific applications, reference the CAD Tools Quick Start Guides: https://www.cmc.ca/tools
Monitoring Running Sessions
You are limited to one session of each application running at a time. An open session is represented by a green dot next to the application’s name. Hover over the application’s icon for more details on your session, as shown in Figure 7.
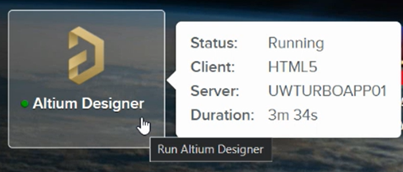
Figure 7: Session Details
Reconnecting to a Session
You can be disconnected from your remote session on occasion, as shown in Figure 8.
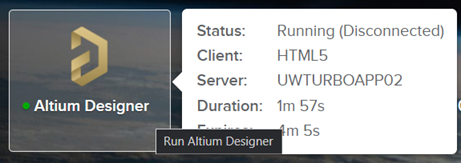
Figure 8: Session Disconnected
To reconnect, relaunch the application in your preferred mode and log in using your CMC registered email address.
Ending a Session
When you are finished with your session, properly shut down the application in use by using File | Exit within the application.
File Management
Saving Files
Save all your files to your personal network share drive (M:), as shown in Figure 9.
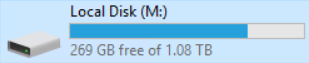
Figure 9: Network Share
Transferring Files
There are two methods for transferring your files:
- Using the Files tab
- Using the Files application
Using the Files tab
- On the main page, click the Files tab, as shown in Figure 10.
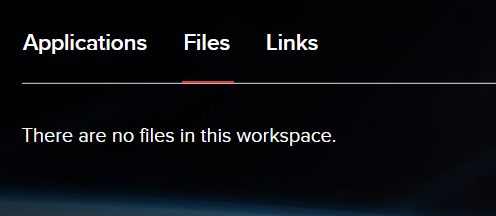
Figure 10: Files Tab
- Drag and drop files from your local machine to this section, as shown in Figure 11.
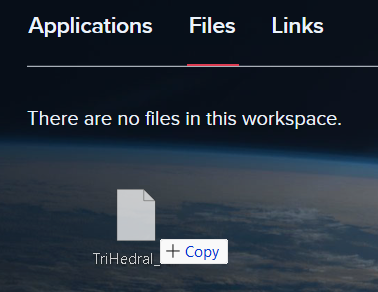
Figure 11: Drag and Drop Files
Only files can be moved and not folders.
Files placed in this section will automatically appear in your personal network share drive (M:).
Using the Files application
- From the main page, select Files from the application list, as shown in Figure 12.
Requires the turbo.net client.
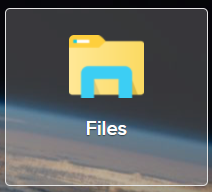
Figure 12: Files Application
- Copy and paste files from your local machine (C on …) to and from the M: drive, as shown in Figure 13.
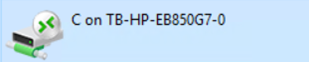
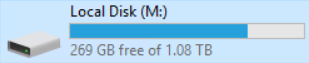
Figure 13: Local and Network Share
You can copy files and folders using this method.
Searching and Sorting
Use the Search Bar in the top right corner to filter through applications, as shown in Figure 14.
![]()
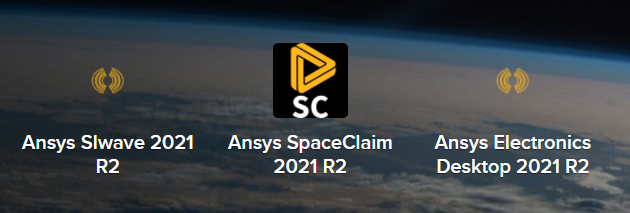
Figure 14: Searching
Notifications
The red dot next to the bell icon shows that there are new messages, as shown in Figure 15.
![]()
Figure 15: New Notifications
To stay up to date with notifications, click the bell icon to get the latest updates on what is happening with the CMC Turbo Cloud, as shown in Figure 16.
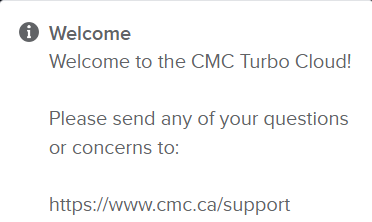
Figure 16: Notification Messages
Links
For a selection of helpful links, click the Links tab, as shown in Figure 17.
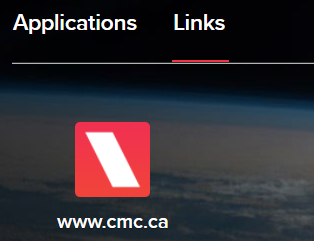
Figure 17: Links
Help
To access CMC’s support Page, click Help in the top right corner.

