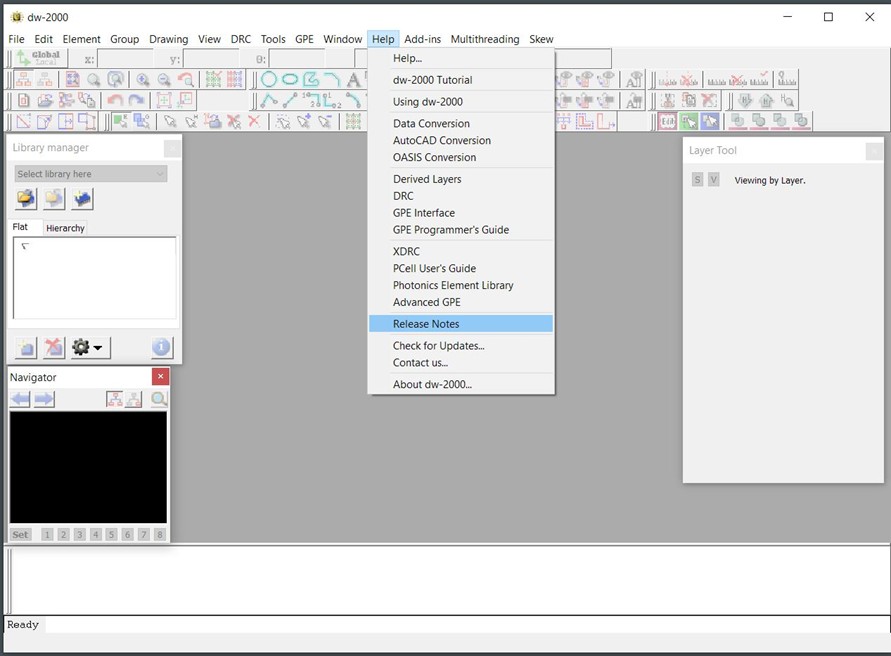CADpass client secure connection (will be referred to as CADpass client or CADpass in this document) is a utility provided by CMC Microsystems that creates a secure connection between client PCs, workstations, and computer sessions and the CMC-managed infrastructure.
This quick start guide provides instructions for installing dw-2000 on a Windows 10 system using CMC Microsystems’ CADpass client to access shared licenses on the CMC License Management System (LMS).
Prerequisites
You must meet the following criteria before installing dw-2000:
- Students must register with CMC at https://account.cmc.ca/MyAccount/MyAccount.aspx
- Faculty supervisors can subscribe through the CMC subscription page at https://www.cmc.ca/subscriptions/
- You must have administrator rights for the computer on which you are installing this software
- You must have a unique login name that does not contain a blank space. A username such as “charlie brown” contains a space, while usernames such as “charlie.brown” or “charlie_brown” do not contain spaces.
The following are examples of unacceptable login names because they are not unique: admin or administrator, root, super, sysadmin, user, owner, student, guest, temp, and system.
System Requirements
Hardware Requirements
See the minimum requirements to run dw-2000.
Software Requirements
The following is needed to install and run dw-2000:
- Microsoft Windows 10 operating system, 64-bit level
- An active Internet connection to reach the CMC licence server using the CADpass client
Setting up CADpass client for Use with dw-2000
CADpass client is a CMC Microsystems license access client that subscribers use to connect to our secure license server(s).
- Follow the instructions in the quick start guide to download and install CADpass client.
- Start CADpass client and then log in using your CMC Microsystems Username and Password.
- When the CAD access window appears, double-click Design Workshop 2000.
A red checkmark appears next to the entry, as shown in Figure 1. Leave this checked while you are using the software.
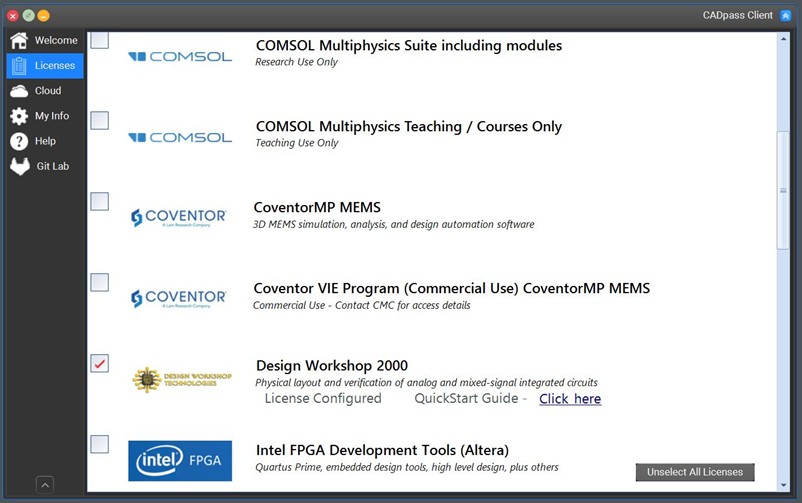
Obtaining the Software
Download the dw-2000 installation file from the Design Workshop website to a temporary location. The download link requires a username and password. You can find this login information on the product page Design Workshop DW-2000 Photonic Design Software. The most recent version is release 8.90.
Installing the Software
To install the software:
- Run the installation program by double-clicking the dw-2000 installer file.
The dw-2000 InstallShield Wizard starts. - Click Next.
The license agreement appears, as shown in Figure 2.
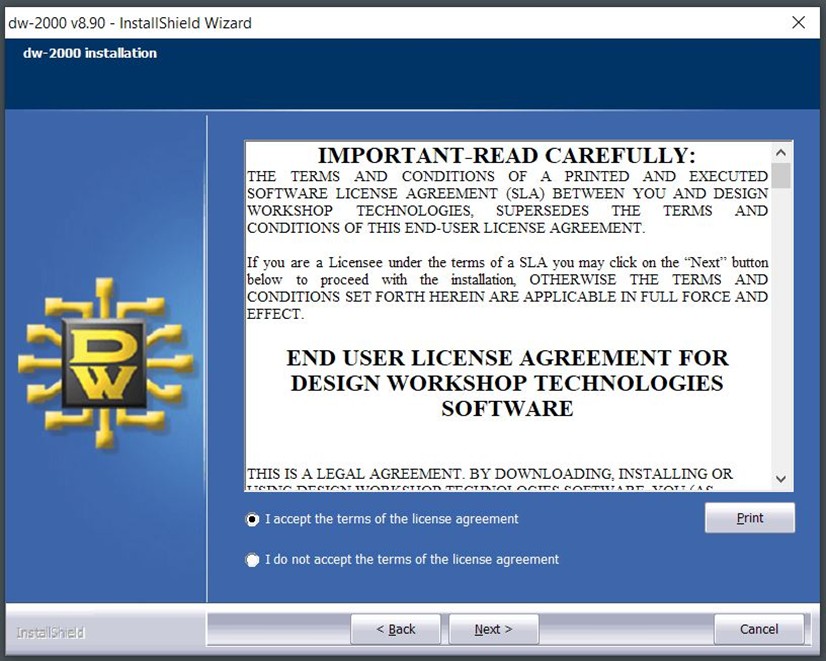
- To accept the license agreement, choose I accept the terms and then click Next.
A dialog appears with the default Destination Folder. - To accept the default Destination Folder, click Next.
The window License Manager Setup appears, as shown in Figure 3.

- Select Skip License Installation (see Figure 3), and then click Next.
Your software installation begins. When finishing, the window InstallShield Wizard Complete appears. - Click Finish to close the installation window.
Toward the end of the process, the icon dw-2000 appears on the desktop, as shown in Figure 4.
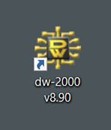
Note: Because you may be modifying some example files if you run the dw-2000 tutorial, we recommend that you create a duplicate copy of the original files by doing the following:
- Create a new folder \…\Workshop_Technologies\dw2000_v8.90\samples_originals
- Copy the files from \…\Workshop_Technologies\dw2000_v8.90\samples to your new folder.
Running the dw-2000 Layout Tool
At this point, you are ready to start using the CAD tool. Ensure that the CADpass client is running and that there is a checkmark next to the Design Workshop 2000 entry, as shown in Figure 1.
To run dw-2000, do one of the following:
- On the desktop, double-click the dw-2000 icon
- Click the Windows Start button and then choose All Programs | Design Workshop Technologies | dw-2000 v8.90
The dw-2000 main window appears (see Figure 5).
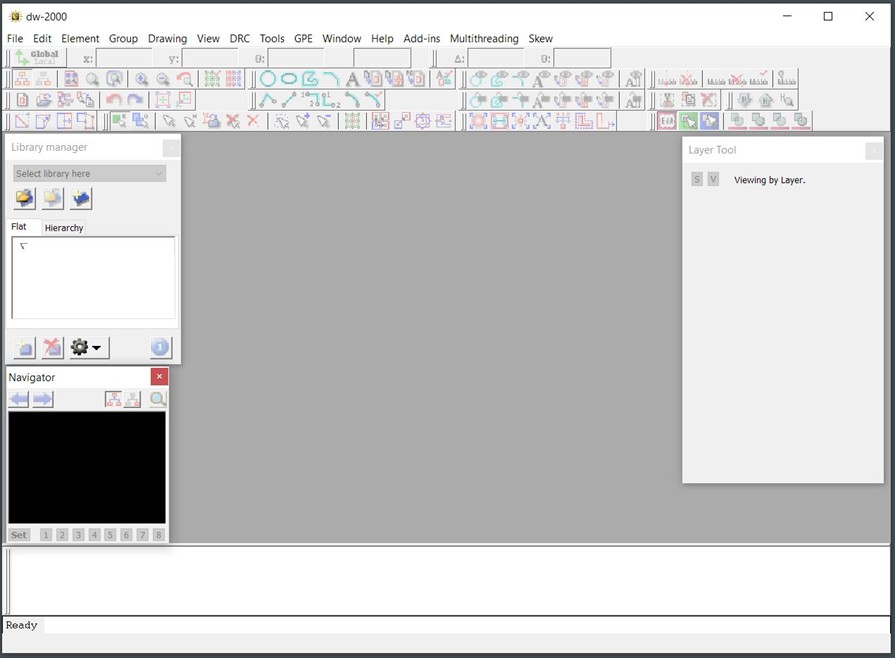
Helpful Resources
There are several ways to learn about this CAD tool.
- To access its tutorial, release notes, and user guides, go to the Help menu in the main dw-2000 window and select the desired entry (see Figure 6).
Note: The tutorial is recommended for those unfamiliar with dw-2000. - Reference documents are also available as PDF files under the directory \…\Design Workshop Technologies\dw2000_v*\documentation\.
- Technical support is available from CMC Microsystems’ staff for installation and licensing issues. To reach out to us, start a support case.