CADpass client secure connection (will be referred to as CADpass client or CADpass in this document) is a utility provided by CMC Microsystems that creates a secure connection between client PCs, workstations, and computer sessions, and the CMC-managed CNDN infrastructure.
This quick start guide provides instructions for installing COMSOL Multiphysics on a Windows operating system using CMC Microsystems’ CADpass client to access shared licenses on the CMC License Management System (LMS).
Prerequisites
You must meet the following criteria before installing COMSOL Multiphysics:
- Students must register with CMC at https://account.cmc.ca/MyAccount/MyAccount.aspx
- Faculty supervisors can subscribe through the CMC subscription page at https://www.cmc.ca/subscriptions/
- You must have administrator rights for the computer on which you are installing this software
- You must have a unique login name that does not contain a blank space. The following are examples of unacceptable login names: admin or administrator, root, super, sysadmin, user, owner, student, guest, temp, and system.
System Requirements
Hardware Requirements
- At least 4 GB of RAM is recommended
- 2 to 13 GB of disk space
Software Requirements
- OS requirement is Windows 11, 10, or 8.1
For detailed requirements, refer to the following link: https://www.comsol.com/system-requirements.
Setting up CADpass client for Use with COMSOL Multiphysics
CADpass client is a CMC Microsystems’ license access client and is used by subscribers across Canada to connect to our secure license server(s).
- Follow the instructions in the quick start guide to download and install CADpass client.
- Start CADpass client and log in using your CMC Microsystems Username and Password.
- When the CAD access window appears, double-click COMSOL.A red checkmark appears next to the entry, as shown in Figure 1. Leave this checked while you are using the software.
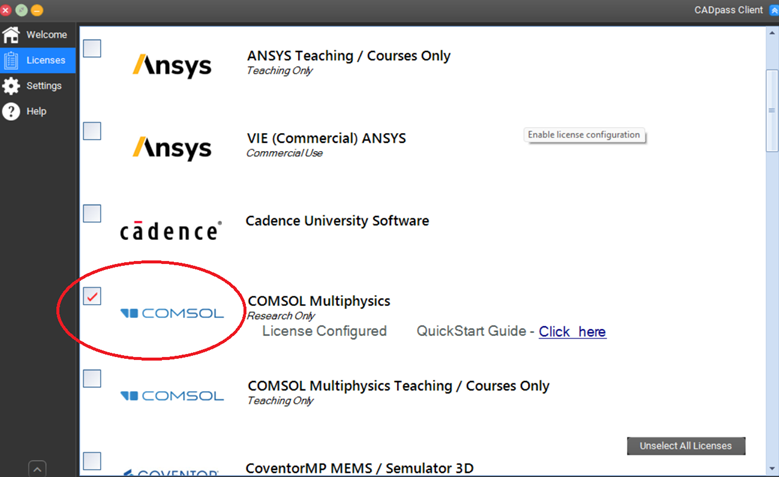
Figure 1: The COMSOL Selection in CADpass client
Obtaining the Software
Download the COMSOL software to a temporary location. The installation file is COMSOL61_win.exe.
Installing the Software
To install the tool:
- Click COMSOL61.exe, then choose New COMSOL 6.1 Installation.
- At the licensing stage of the installation, use the following data:
- Port number: 6601
- Hostname: a2.cmc.ca
Note: Always check CADpass Licensing Information for the latest Port number and Hostname (Server Name).
- To validate your installation, click Check.
Note: The software may ask you to choose the type of license to use. You may select a COMSOL Multiphysics license, or if you are comfortable installing a COMSOL Server, you may select a COMSOL Server license. The latter requires extra configuration steps. With a server license, a COMSOL Multiphysics application (designer created) can be run in major web browsers on platforms. If you need more information, search the COMSOL website before determining the type of license you need.
The License Information window displays the valid licenses that you have.
- Click Close.
- You can browse the third-party tools folder, which is installed on your local machine, for LiveLink products (Figure 2).
These products will be linked with the COMSOL tool.
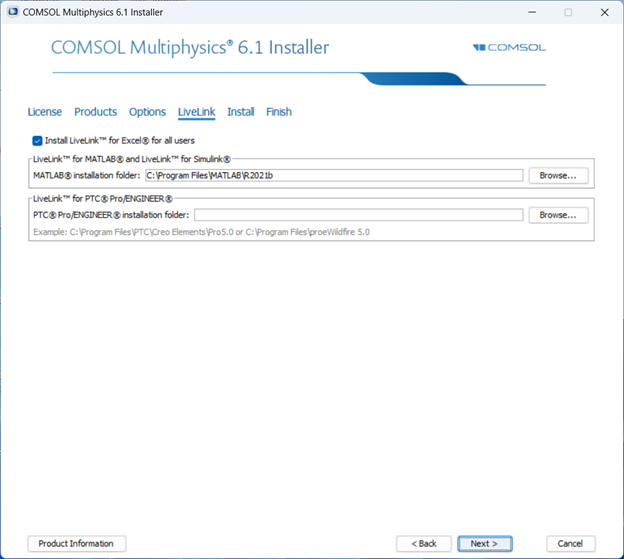
Figure 2: LiveLink Product Options
- Continue with the installation and accept the remaining default options, as shown in Figure 3.
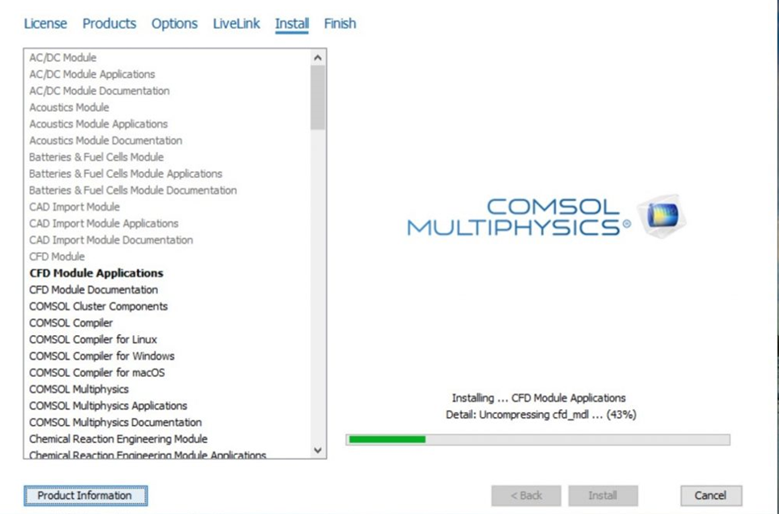
Figure 3: Finishing the COMSOL Installation
- After the installation is finished, click the COMSOL icon on the desktop.
- After it is running, in the COMSOL GUI, navigate to File | Application Libraries | Module (for example, the AC/DC Module).
- Choose an example to open, and run the simulation to ensure everything is working correctly.
See Figure 4 for an example.
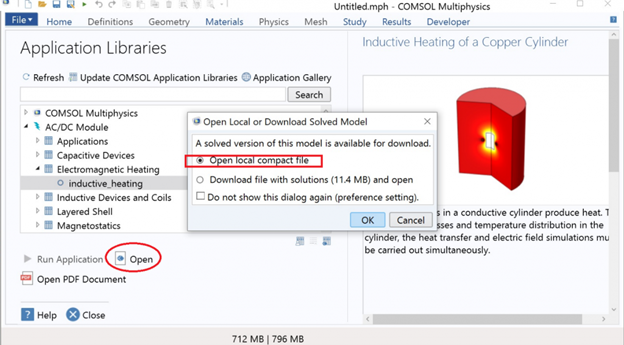
Figure 4: Open a Design Example From Application Libraries
Software Updates
CMC will, from time to time, post updates to the COMSOL software installer. If you want to install the update, check the CMC website and download the installer, then follow the default options to install the update.
Mac Version of the COMSOL Installation
On the CMC product website, there is a Mac version of the COMSOL package that you can download. Check the System Requirements section of this document before you install it. The installation steps are similar to the Windows steps described here. If you have any issues, you can contact CMC.
Linux Version of the COMSOL Installation
On the CMC product website, there is a Linux version of the COMSOL installer, which can be installed on a Linux machine. Check the System Requirements section of this document before you install it. The installation steps are similar to the Windows steps described here. If you have any issues, you can contact CMC.

