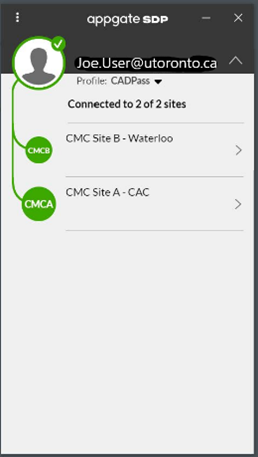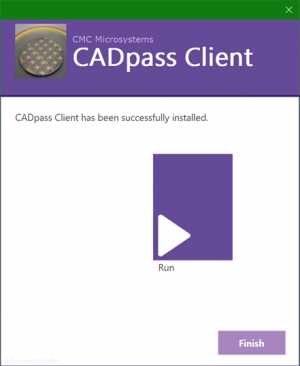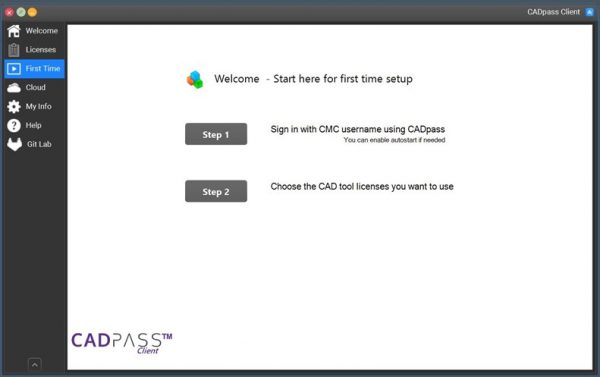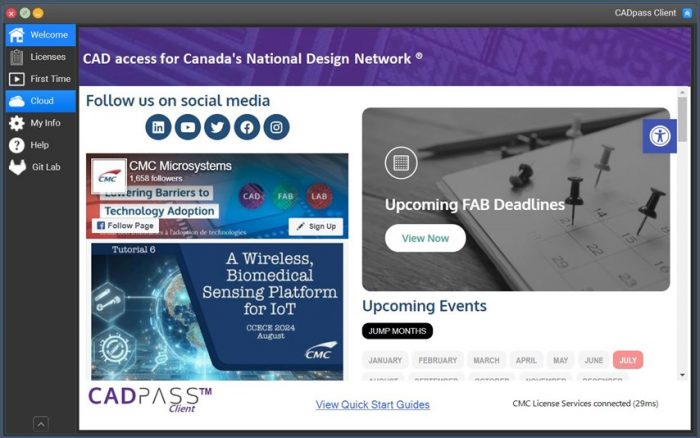CADpass Client Secure Connection (will be referred to as CADpass client or CADpass in this document) is a utility provided by CMC Microsystems that creates a secure connection between client PCs, workstations, and computer sessions and the CMC-managed infrastructure.
Note: For information about using CADpass on Linux platforms, see the CADpass client quick start guide for Linux.
Installing CADpass Client
- Download the CADpass client for Windows install kit from https://www.cmc.ca/cadpass/.
- Launch the installer file CADpassClient.exe and click Install, as shown in Figure 1.
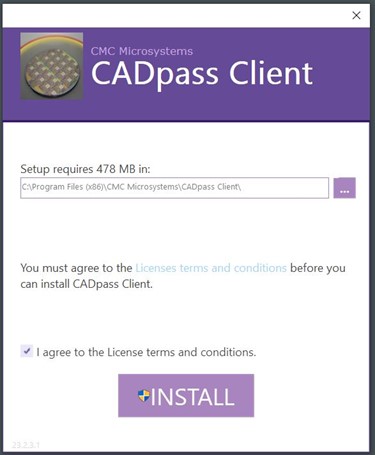
- Run the program by clicking the Run button, as shown in Figure 2.
The Welcome screen is displayed, as shown in Figure 3.
- To create your profile and sign in to CADpass Appgate connector, on the Welcome screen, click Step 1.
The dialogue Create New Profile is displayed, as shown in Figure 4.
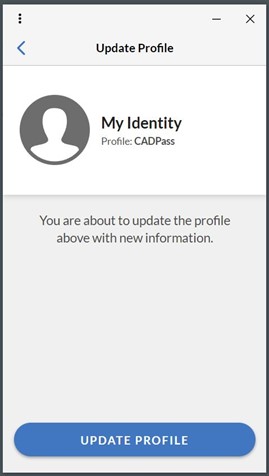
- Click Create New Profile.
- In the dialogue My Identity, enter your CMC Microsystems Username and Password, as shown in Figure 5.
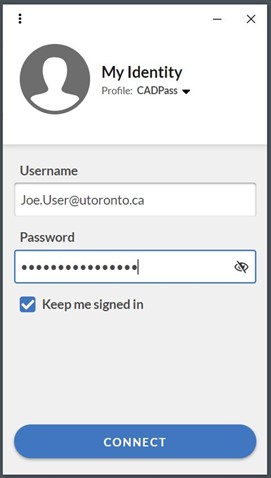
- Click Connect.
The dialogue AppGate is displayed, as shown in Figure 6.
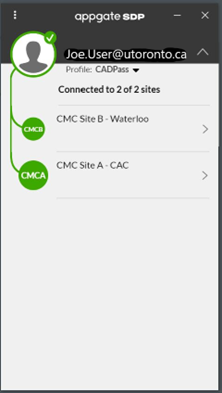
- On the Welcome screen, click Step 2 and choose the CAD licenses you will use, as shown in Figure 7.
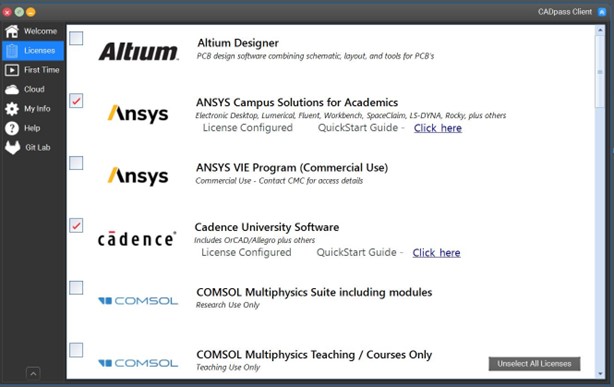
- In the left navigation pane, click Welcome.
You can now run or install the CAD tools provided by CMC.
The connection status to the CMC License Services is in the bottom-right corner, as shown in Figure 8.
Important Note
Once you have completed the configuration steps above, the CADpass client will not need to run. However, the CADpass connector (AppGate) must be signed when using the CAD tools. You can check the status in the system tray by clicking on the AppGate icon, as shown in Figure 9.
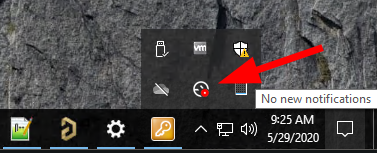
In the AppGate status window, you must have a solid line from you to CMC Site A and CMC Site B, as shown in Figure 10.