CADpass client secure connection (will be referred to as CADpass client or CADpass in this document) is a utility provided by CMC Microsystems that creates a secure connection between client PCs, workstations, and computer sessions.
This quick start guide is provided to help subscribers install and run Ansys Electronics Desktop (EDT) CAD modules. These instructions have been tested on Windows 10, a 64-bit operating system using CMC Microsystems’ CADpass to access shared licenses on the CMC License Management System (LMS).
Prerequisites for Installing Ansys with CMC License Management System (LMS)
Before you begin with this installation, you must do the following:
- Students must register with CMC at https://account.cmc.ca/MyAccount/MyAccount.aspx.
- Faculty supervisors can subscribe through the CMC subscription page at https://www.cmc.ca/subscriptions/.
- Complete all required agreements for Ansys software use, which may be obtained at https://www.cmc.ca/tools/.
- You must have administrator rights for the computer on which you are installing this software.
- You must have a unique login name (Linux or Windows) that does not contain a blank space. A username such as “charlie brown” contains a space, while usernames such as “charlie.brown” or “charlie_brown” do not contain spaces.
The following are examples of unacceptable login names because they are not unique: admin or administrator, cmcmgr, root, stcmgr, super, sysadmin, user, owner, student, guest, temp, and system
System Requirements
The technical staff at Ansys provide the following recommendations for making the best use of their software, including the operating system, graphics card, CPU, and other hardware.
For a list of the features in this bundle, contact cad@cmc.ca.
Setting up CADpass Client for Use with Ansys EDT
The CADpass client is a CMC Microsystems license access client used by subscribers across Canada to connect to our secure license server(s).
- Follow the instructions in the quick start guide to download and install the CADpass client.
- Start the CADpass client and log in using your CMC Microsystems Username and Password.
- When the CAD access window appears, double-click Ansys for Academics.
A red checkmark appears next to the entry, as shown in Figure 1. Leave this checked while you are using the software.
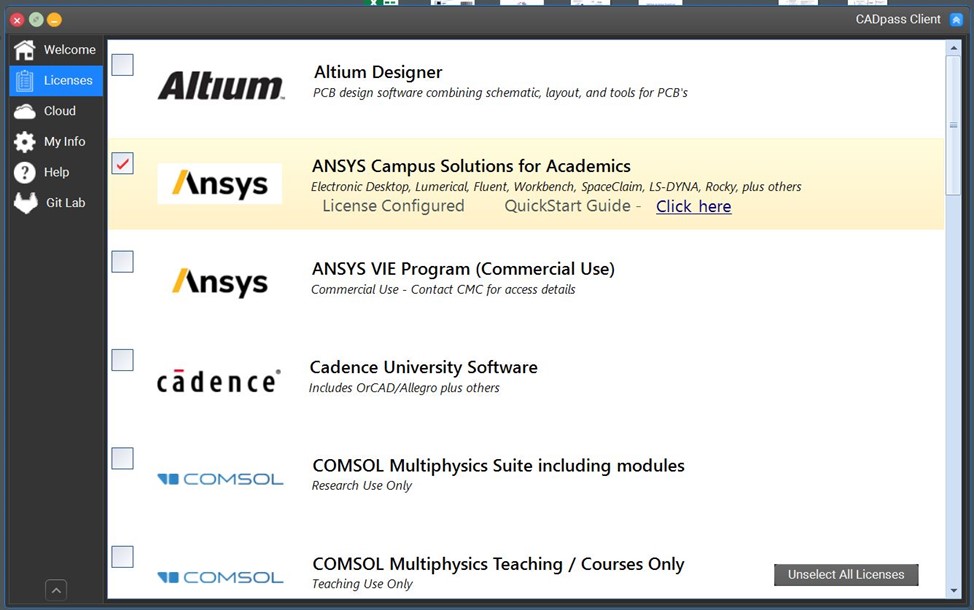
Figure 1: Ansys for Academics Entry in CADpass Client with a License Selected
Obtaining the Software
To obtain the latest Ansys software from CMC Microsystems:
- Navigate to the Ansys download site on the CMC Microsystems website at Ansys 2023 downloads.
- Choose the appropriate version for your operating system and download the Ansys Electronics Desktop (EDT) software installation file archive to your workstation.
Installing Ansys Software
Before Installing the Ansys Software
- Start the CADpass client and log in using your CMC Microsystems Username and Password.
- Double-click the installer archive.
- Extract the archive into a separate temporary folder.
To Install the Ansys Software
- In the extracted Electronics directory, double-click autorun.exe.
- In the window displayed, click Install Electromagnetics Suite, as shown in Figure 2.
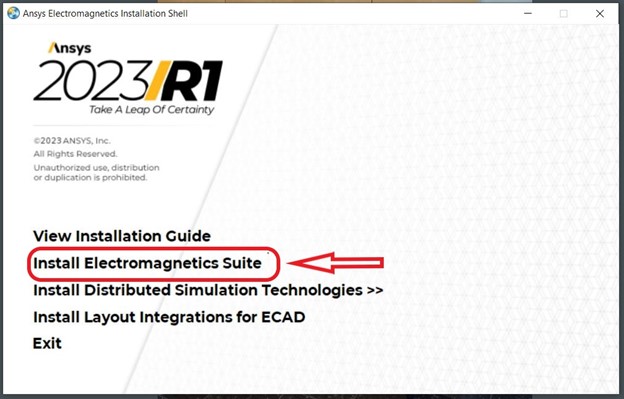
Figure 2: Ansys Electromagnetics Installation Shell
In the pop-up dialogue Ansys Electromagnetics Suite, you are prompted to close all Windows programs before starting the installation.
- Close the programs and click Next.
You are prompted to read the license agreement carefully to understand your obligations.
- Contact cad@cmc.ca if you have questions about these obligations.
- If you agree to the terms, click Yes.
- In the following pop-up dialogue, choose your installation directory and click Next.
- Choose a default temporary directory for simulation work, solo or group, and click Next.
- Choose a location for common libraries containing individual or group material and click Next.
- In the following window, you are prompted to provide your license location.
- Choose I want to specify a license server and click Next.
- Enter the information for the Ansys license server:
TCP/IP port number is 6624, and Server 1 is a2.cmc.ca
- To complete the rest of the installation process, click Next to review your choices, then click Next to begin.
When the executable has completed its task, the dialogue InstallShield Wizard Complete is displayed.
- Click Finish to close the dialogue.
- Click Exit to close the installer program.
Testing your Ansys EDT Installation
To Test Your Ansys EDT Installation
- Ensure that you have the CADpass client running and a checkmark next to the Ansys for Academics entry, as shown in Figure 1.
- Select the Desktop from the main Windows menu as follows:
Start menu | Ansys EM Suite 2023 Rx | Ansys Electronics Desktop 2023 Rx. - Go to the menu selection Tools | Options | General.
- Click to open the General menu and click Desktop Configuration.
- Select the Use Electronics Pro, Premium, Enterprise product licensing check box, as shown in Figure 3.
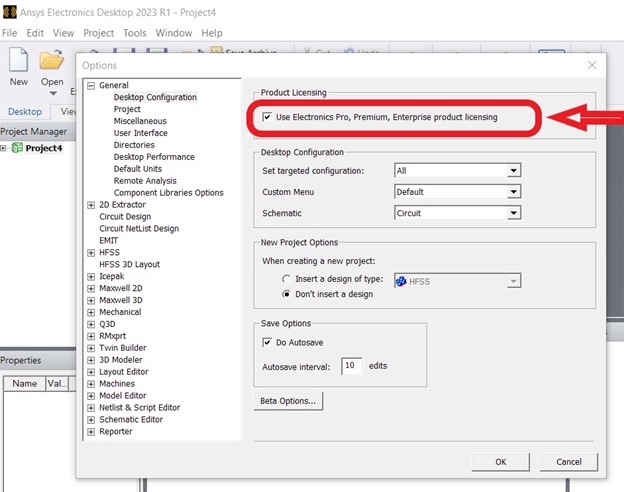
Figure 3: Ansys Electronics Desktop 2023 Product Licensing Screen
You can now open a project and set up a simulation. Figure 4 shows the Ansys Electronics Desktop 2023 R1 running HFSS.
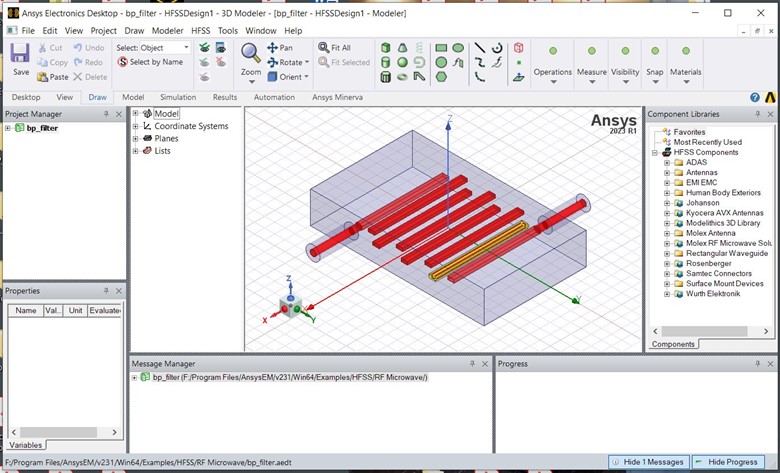
Figure 4: Ansys Electronics Desktop 2023 Running HFSS
Troubleshooting
The following suggestions are based upon difficulties some of our subscribers have had when upgrading their workstations from earlier Ansys installations.
Anti-virus Programs
Some anti-virus programs may interfere with the Ansys installer. If you cannot complete this installation, temporarily shut off your anti-virus programs and try again.
Firewall Programs
Firewall programs may block Ansys software access to the Internet. It will prevent you from using the online tutorial and help file features. If you suspect that your firewall may be blocking your CADpass client license access, check your firewall rules.
If you have followed these instructions and cannot start EDT, open a support case with CMC Microsystems’ technical staff for assistance.
Other Tricks and Tips
For high-performance computing (HPC) applications, Ansys for Academics is designed to work as follows:
- Each time one of the main modules (e.g., HFSS, Maxwell, or SIwave) is started by one of our subscribers, this module can be run on four (4) CPU cores without asking for any additional license features.
- Specifically, if your local workstation has a multi-core processor, you may set your simulation to call on all its cores for computations, up to the limit of four, using any tool sourcing a feature named electronics_desktop, ansys or cfd_base.
Table 1 identifies the license allotments.
Table 1: Main Modules Versus Max. No. CPU Cores
| Ansys CAD Tool | Base License Feature Name | Max. No. CPU Cores for Feature |
|---|---|---|
| HFSS (Ansys EDT) | electronics_desktop | 4 |
| Mechanical | ansys | 4 |
| Fluent | cfd_base | 4 |
| High-performance Computing (HPC) | anshpc | 1 |
- The Ansys license file released annually by CMC Microsystems includes a high-performance computing (HPC) license feature named anshpc. There are dozens of this feature types included in this license file.
- Each anshpc HPC feature equals one (1) additional physical core you may use. When a simulation is started, an Ansys module (e.g., Fluent or HFSS) checks out anshpc features to fill the user’s request – if more than four cores are specified – and releases these features when the simulation is finished.
- This way, our subscribers share one large pool of licenses across our research community.
To Enable the Use of the anshpc Feature
- Go to the Ansys EDT menu
Tools | Options | HPC and Analysis Options
- Select the tab Options.
- Set the HPC License menu to Pool, as shown in Figure 5.
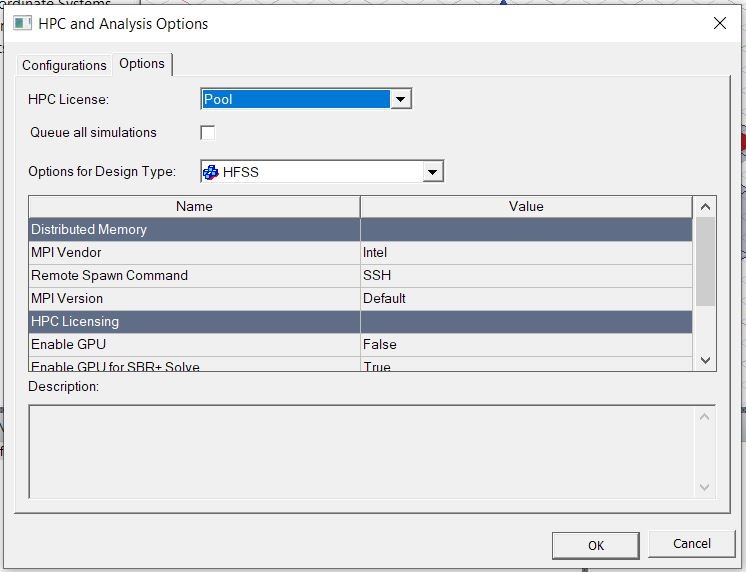
Figure 5: Set the HPC License Menu to Pool
Note: If you are experiencing denials when attempting simulations, your token(s) may be used by another member of your group. Look at the report here to see if this is the case. If this is not the case, then contact our office for support.
References and Resources
- Ansys has provided many useful tutorials with their software under their respective Help menus.
- There are online training modules and Getting Started guides included with Ansys software.
- For other examples and hints, visit the Ansys Resource Library located here: Resource Library.
- For additional help, our student subscribers are entitled to browse the Ansys Academic Support Resources.
- For specific help learning to use SpaceClaim, go to the Ansys SpaceClaim Tutorials.for

