Le présent document décrit comment optimiser la parallélisation des calculs paramétriques multi-physique de COMSOL au moyen des nœuds de balayage de grappe et d’une licence en mode par lot, disponible pour toutes les licences COMSOL offertes par CMC.
Remarque : Cette procédure est basée sur un accès avec interface graphique à COMSOL au moyen de l’infrastructure infonuagique de CMC et n’est pas pour l’instant offerte au moyen de la ligne de commande pour l’accès à la grappe de calcul de CAO de CMC.
La description qui suit est basée sur un environnement de conception dans le nuage informatique de CMC. Si vous voulez de plus amples informations sur l’utilisation du nuage, consultez le Guide de démarrage rapide : utilisation des environnements de conception dans le nuage informatique de CMC. Vous avez la possibilité d’utiliser le nuage informatique de CMC (My Linux CAD workstation) ou un poste de travail Linux local de votre université.
Après vous être connecté à votre poste de travail infonuagique, ouvrez un terminal et entrez les commandes suivantes :
cd mydata
mkdir test1
cd test1
source /CMC/scripts/comsol.54.csh
comsol
À des fins de démonstration, les étapes sont basées sur un exemple de la bibliothèque d’applications COMSOL. Vous pourrez adapter ces étapes à votre simulation.
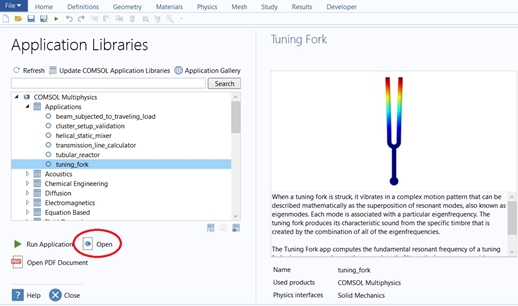
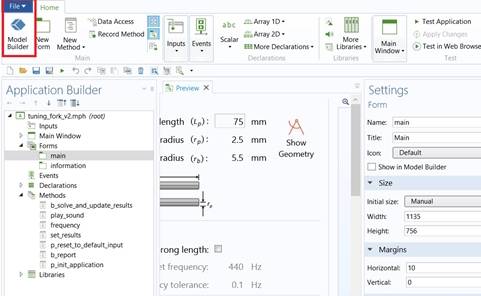
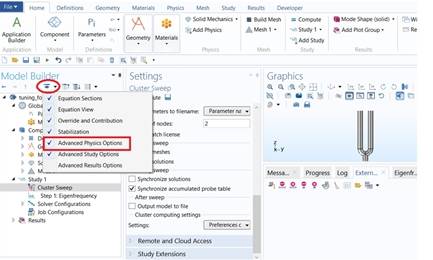
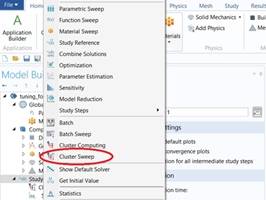
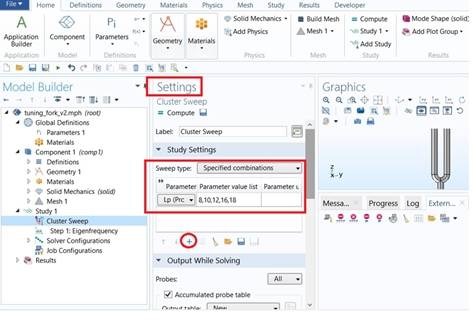
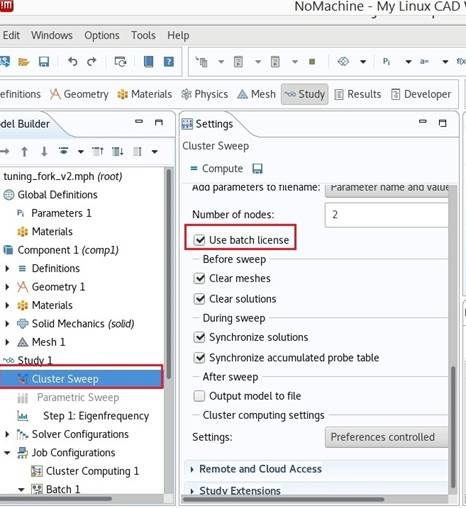
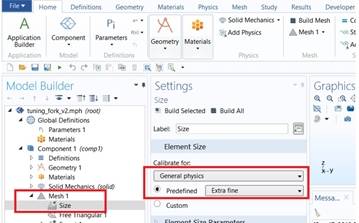
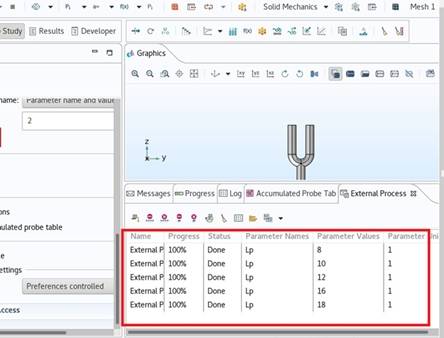
- Lorsque l’outil de COMSOL (mode interface graphique) est lancé, à partir du menu principal, sélectionnez File | Application Libraries | COMSOL Multiphysics | tuning_fork (fichier | bibliothèques d’applications | COMSOL Multiphysics | tuning_fork).
- Cliquez sur Open (ouvrir), comme illustré à la figure 1.
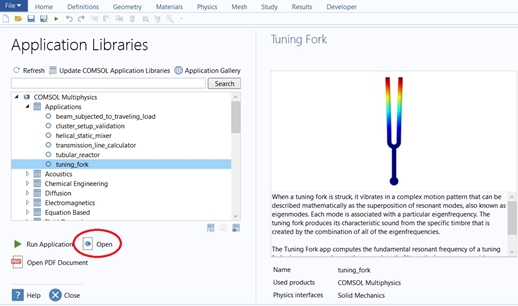
Figure 1 : Ouverture d’un exemple à partir des bibliothèques d’applications
- À partir de la barre d’outils, cliquez sur Model Builder (créateur de modèles), comme illustré à la figure 2.
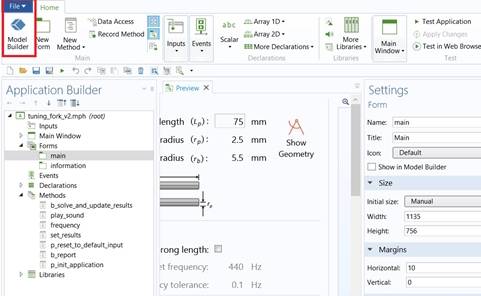
Figure 2 : Passage à la vue du créateur de modèles
- À partir du menu principal, sélectionnez File | Save as (fichier | enregistrer sous).
Enregistrez une copie dans le répertoire /mydata/test1 et modifiez le nom du fichier (par exemple, tuning_fork_v2.mph).
- À partir de la sous-fenêtre Model Builder (créateur de modèles), cliquez sur le symbole d’œil.
- Dans le menu déroulant, vérifiez que Advanced Physics Options (options de physique avancées) est sélectionnée, comme illustré à la figure 3.
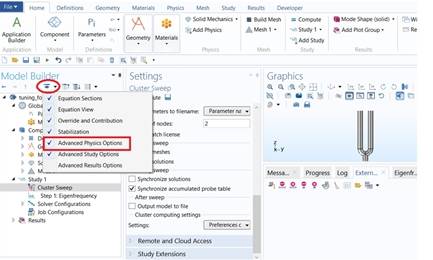
Figure 3 : Options de physique avancées
- Pour ajouter un balayage de grappe pour le paramètre d’appareil, cliquez sur le nœud Study 1 (étude 1) avec bouton droit de la souris et sélectionnez Cluster Sweep (balayage de grappe), comme illustré à la figure 4. Cette étape permet d’ajouter un nœud, où vous pourrez définir les paramètres de votre grappe.
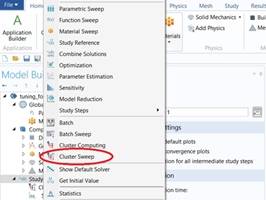
Figure 4 : Ajout d’un balayage de grappe au nœud d’étude
- À partir de la sous-fenêtre centrale Settings (paramètres), ajouter les paramètres pour le balayage. À des fins d’exemple, cliquez sur le symbole plus.
- À partir de la liste déroulante Parameter (paramètres), sélectionnez Lp.
- Dans le champ Parameter value list (liste des valeurs de paramètre), entrez un jeu de valeurs; par exemple 8, 10, 12, 16, 18. (Reportez-vous à la figure 5.)
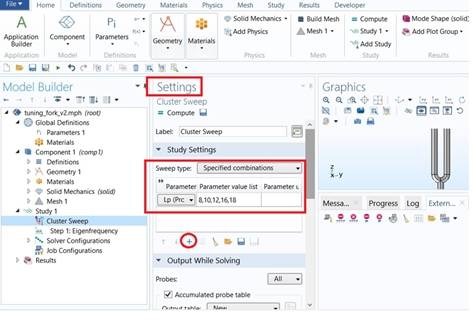
Figure 5 : Sélection et réglage des paramètres de balayage
- Dans le champ Number of nodes (nombre de nœuds), entrez le nombre de nœuds que vous souhaitez utiliser, puis cochez la case Use batch license (utiliser la licence par lot). (Reportez-vous à la figure 6.) Remarque : Si vous souhaitez réutiliser les résultats dans votre modèle principal, assurez-vous de cocher la case Synchronize solutions (synchroniser les solutions), comme illustré à la figure 6. Vous disposerez alors de tous les résultats disponibles pour une analyse plus poussée et un posttraitement.
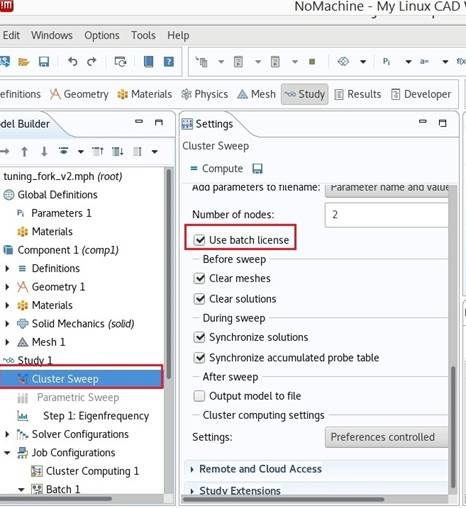
Figure 6 : Option Use batch license (utiliser la licence par lot)
- À partir de la sous-fenêtre Model Builder (créateur de modèles), sélectionnez Mesh 1 (maillage 1), puis cliquez sur Size (taille).
- À partir de la sous-fenêtre Settings (paramètres), sous Calibrate for (étalonnage pour), sélectionnez Predefined (prédéfini), puis Extra fine (très précis). (Reportez-vous à la figure 7.) Remarque : Cette étape sert à des fins de test. Dans cet exemple simple, nous souhaitons utiliser un temps de simulation plus long en utilisant une licence en mode par lot.
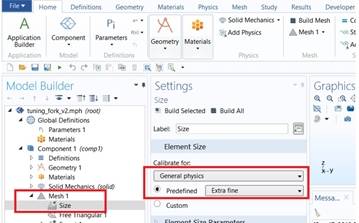
Figure 7 : Modifier la taille du maillage
- Pour enregistrer la conception modifiée, à partir du menu principal, sélectionnez File | Save (fichier | enregistrer).
- Cliquez sur le nœud Study 1 (étude 1) avec bouton droit de la souris et sélectionnez Compute (calculer). Après avoir lancé la simulation, attendez une ou deux minutes. La licence par lot et la licence de nœud de grappe COMSOL seront désélectionnées pour vous, mais resélectionnées par la suite. Le balayage de grappe deviendra alors un processus externe (figure 8) qui utilise une licence en mode par lot (pour la base et les modules) jusqu’à son achèvement. Remarque : Pendant cette période, vous pouvez ouvrir une seconde instance de l’interface graphique de COMSOL pour travailler sur d’autres conceptions au moyen de la licence COMSOL de base. À la fin de la simulation, la licence COMSOL est désélectionnée à nouveau, puis la licence en mode par lot sera sélectionnée. Vous pourrez ensuite voir les résultats de la simulation et effectuer des analyses de données ou des activités de posttraitement. Cela est particulièrement utile pour les simulations à long terme, comme un balayage d’une conception complexe.
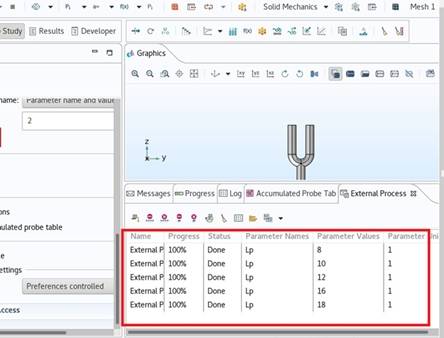
Figure 8 : Exécution d’un processus externe en utilisant la licence de nœud en mode par lot
