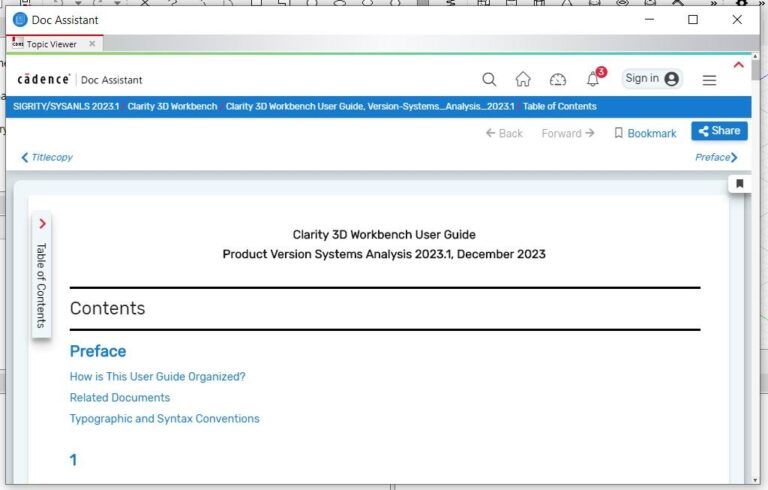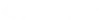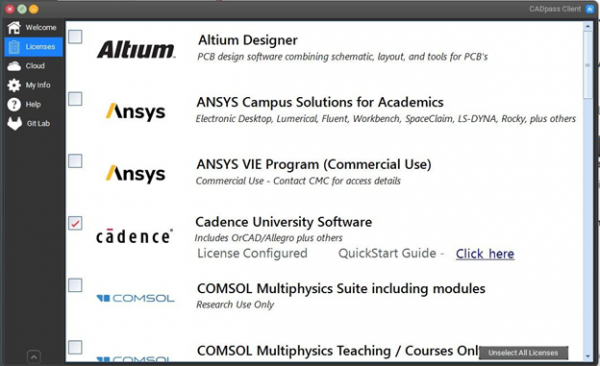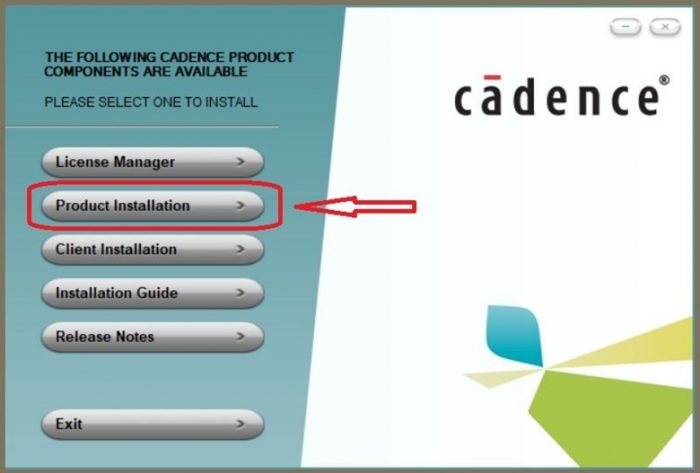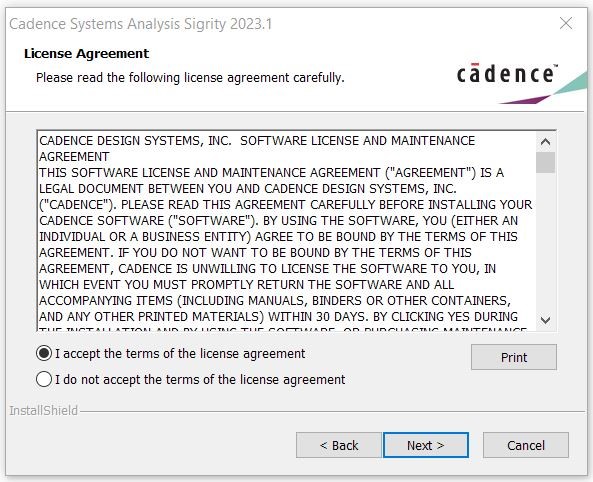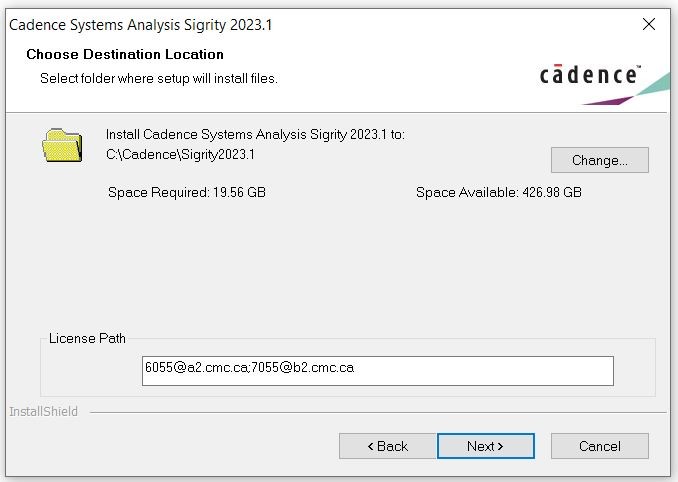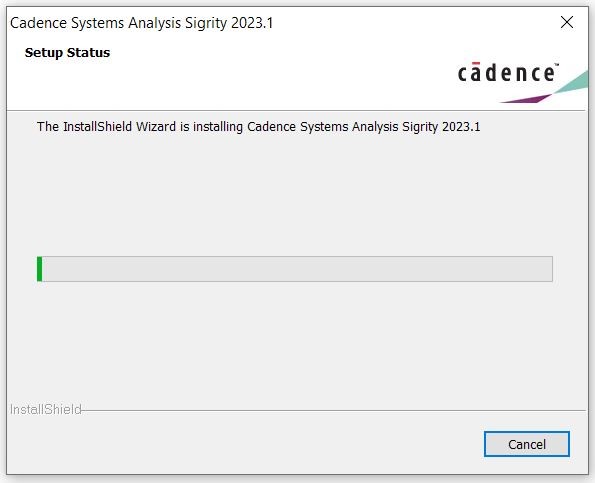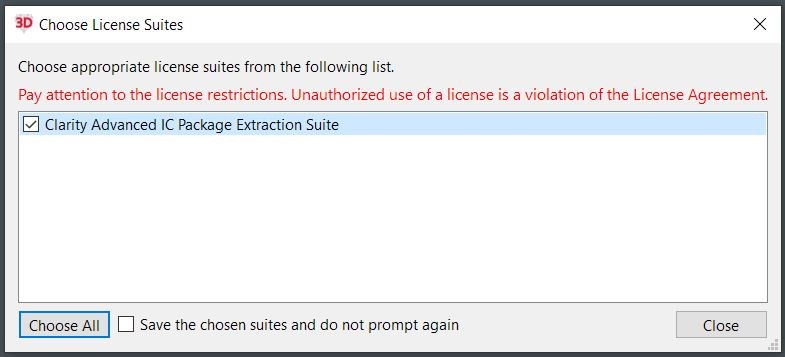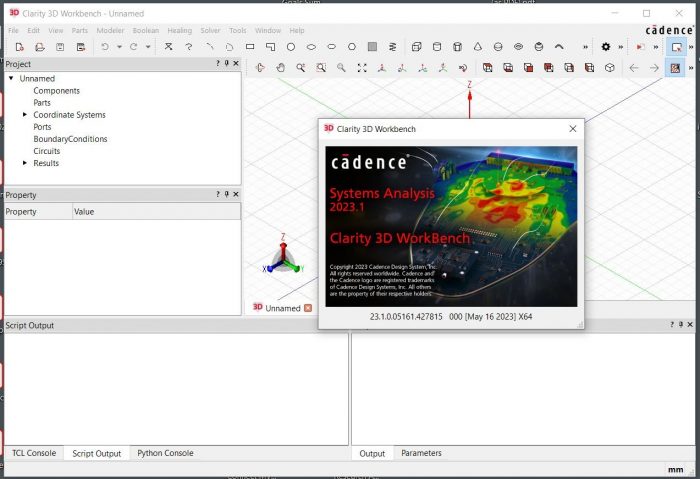La connexion sécurisée CADpass client (appelée CADpass client ou CADpass dans le présent document) est un utilitaire fourni par CMC Microsystems qui crée une connexion sécurisée entre les PC, les postes de travail et les sessions informatiques des clients et l’infrastructure gérée par CMC.
Ce guide de démarrage rapide fournit des instructions pour l’installation du logiciel Cadence Sigrity X sur Microsoft Windows, en utilisant CMC CADpass pour accéder aux licences partagées sur le système de gestion des licences (LMS) de CMC. La procédure a été testée sur un système Windows 10, 64 bits.
Voir plus d’informations sur la plateforme Sigrity X.
Conditions préalables à l’installation de Cadence Sigrity X avec CMC License Manager System (LMS)
Avant de commencer l’installation, vous devez:
- Les étudiants doivent s’inscrire auprès de CMC Microsystems à l’adresse suivante : https://account.cmc.ca/MyAccount/MyAccount.aspx
- Les superviseurs de la faculté peuvent s’abonner via la page d’abonnement du CMC à l’adresse suivante : https://www.cmc.ca/subscriptions/
- Vous devez disposer des droits d’administrateur pour le poste de travail sur lequel vous installez ce logiciel
- Vous devez avoir un nom de connexion unique (Linux ou Windows) qui ne contient pas d’espace vide. Un nom d’utilisateur tel que « charlie brown » contient un espace, alors que des noms d’utilisateur tels que « charlie.brown » ou « charlie_brown » ne contiennent pas d’espace.
Les exemples suivants sont des noms de connexion inacceptables parce qu’ils ne sont pas uniques : admin ou administrateur, root, super, sysadm, user, owner, student, guest, temp et system.
Configuration requise
Exigences en matière de logiciels
Des informations sur les systèmes d’exploitation pris en charge par Cadence sont fournies ici.
Exigences en matière de matériel
Les éléments suivants sont fortement recommandés pour l’utilisation des produits Sigrity :
- Processeur de 4,30 GHz avec au moins quatre cœurs ;
- 64 Go de RAM ou plus ;
- un espace disque libre de 500 Go est recommandé pour le système d’exploitation principal (OS) et le répertoire de travail de la simulation ; et
- Carte graphique dédiée avec 1 Go de mémoire vidéo ou plus.
Configuration du client CADpass pour l’utilisation de Cadence Sigrity X
Le client CADpass est un client d’accès aux licences de CMC Microsystems et est utilisé par les abonnés à travers le Canada pour se connecter à notre (nos) serveur(s) de licences sécurisé(s).
-
- Suivez les instructions du guide de démarrage rapide pour télécharger et installer le client CADpass.
- Démarrez le client CADpass et connectez-vous en utilisant votre nom d’utilisateur et votre mot de passe CMC Microsystems.
- Lorsque la fenêtre d’accès à la CAO apparaît, double-cliquez sur Cadence.
Une coche rouge apparaît à côté de l’entrée, comme le montre la figure 1. Ne la décochez pas tant que vous utilisez le logiciel.
Obtention du logiciel
Téléchargez les fichiers d’installation à partir du site web de CMC Microsystems https://www.cmc.ca/fr/outils-de-cad/.
Installation du logiciel
Le logiciel Sigrity X est disponible sur le site web de CMC Microsystems.
- Dans le répertoire temporaire contenant les fichiers Base_SIG*_wint_1of2 et Base_SIG*_wint_2of2, décompressez et lancez l’exécutable.
La boîte de dialogue d’introduction à l’installation de Cadence s’affiche, comme le montre la figure 2.
- Cliquez sur Installation du produit.
La fenêtre Bienvenue dans l’assistant InstallShield s’affiche. - Cliquez sur Suivant.
Le dialogue Accord de licence apparaît, comme le montre la figure 3.
- Lisez le contrat de licence et de maintenance du logiciel et cochez la case J’accepte les termes du contrat de licence.
- Cliquez sur Suivant pour continuer.
La boîte de dialogue Type de configuration s’affiche, comme le montre la figure 4.
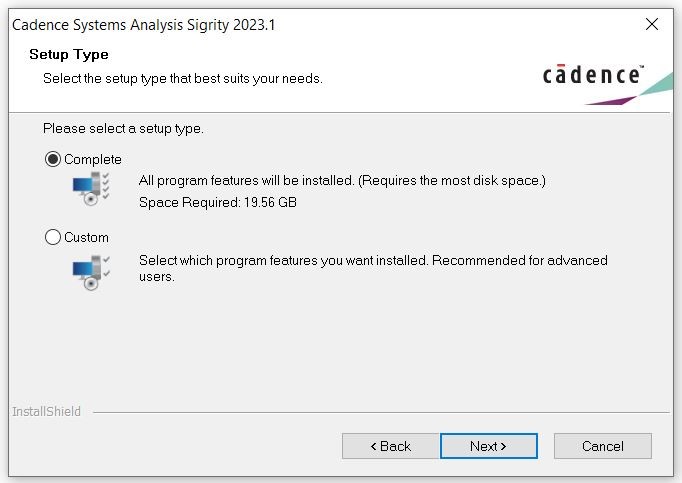
- Cochez la case Terminé et cliquez sur Suivant.
La boîte de dialogue Choose Destination Location (Choisir l’emplacement de la destination) apparaît, comme le montre la figure 5.
- Si vous souhaitez modifier l’emplacement d’installation par défaut, cliquez sur Modifier … et naviguez jusqu’à votre répertoire de destination.
- Saisissez les informations relatives au port et au serveur dans la case Chemin de licence, comme le montre la figure 5 :
Chemin de licence: 6055@a2.cmc.ca ; 7055@b2.cmc.ca - Cliquez sur Suivant.
La boîte de dialogue Démarrer la copie des fichiers s’affiche. - Si vous êtes satisfait de vos paramètres, cliquez sur Installer pour continuer. La boîte de dialogue Setup Status s’affiche avec l’état d’avancement des travaux, comme le montre la figure 6.
Lorsque l’installation est terminée, la boîte de dialogue Setup Complete apparaît.
- Cliquez sur Terminer pour mettre fin à la procédure.
- Cliquez sur Quitter pour fermer la boîte de dialogue d’introduction.
Configuration de l’accès à la licence Cadence Sigrity X
Avant de démarrer Sigrity X, le client CADpass doit être en cours d’exécution.
- Démarrez le client CADpass et connectez-vous à votre compte en utilisant votre nom d’utilisateur et votre mot de passe CMC Microsystems.
- Dans la fenêtre du client CADpass, sélectionnez l’icône de licence Cadence, comme indiqué dans la Figure 1.
- Sur votre poste de travail, allez dans le menu Démarrer | Cadence Systems Analysis Sigrity.
- Sélectionnez un outil dans le sous-menu.
Le module devrait démarrer comme prévu. - Dans cet exemple, choisissez l’entrée de menu Clarity 3D Workbench.
La boîte de dialogue Choose License Suites apparaît, comme le montre la figure 7.
- Sélectionnez la ou les fonctionnalités que vous souhaitez utiliser et cliquez sur Fermer pour terminer.
Clarity 3D Workbench démarre, comme le montre la figure 8.
Dépannage
Si l’outil ne s’installe pas correctement, contactez le service d’assistance du CMC pour obtenir de l’aide afin de diagnostiquer le problème à l’adresse https://www.cmc.ca/fr/soutien/.
Ressources de soutien supplémentaires
Les manuels et les exemples sont fournis avec le logiciel Cadence et s’ouvrent lorsqu’ils sont sélectionnés dans le menu Aide, comme le montre la figure 9.