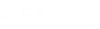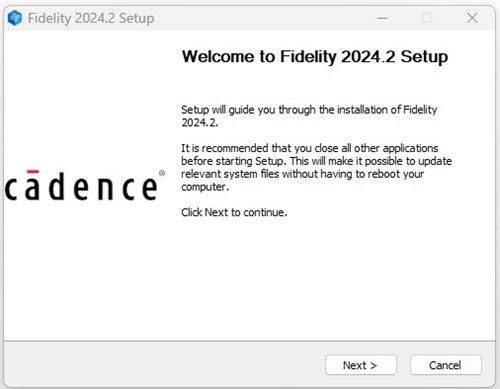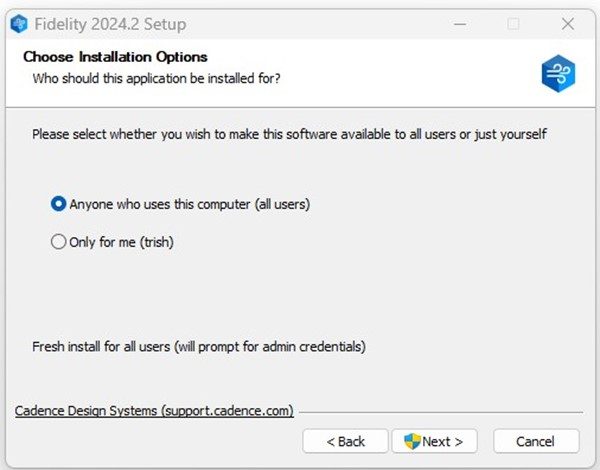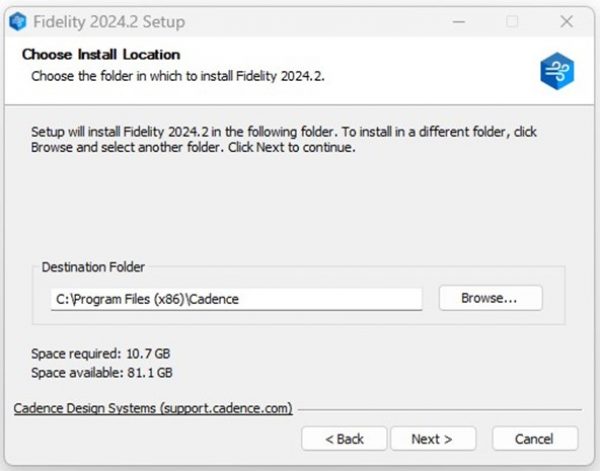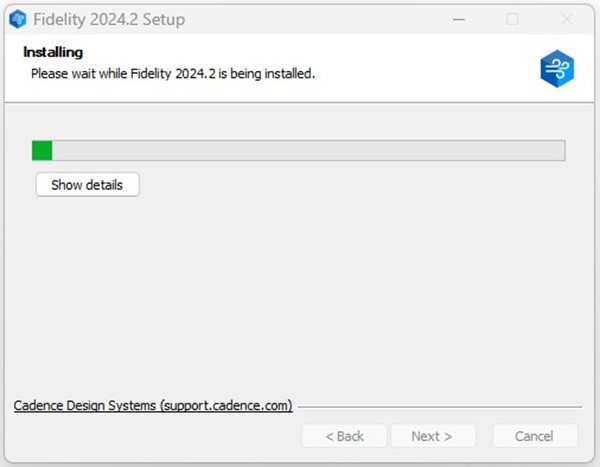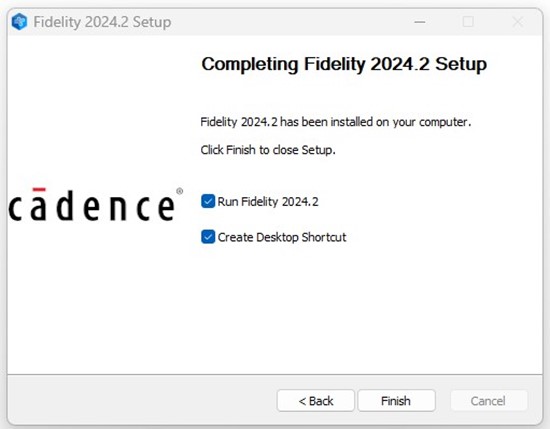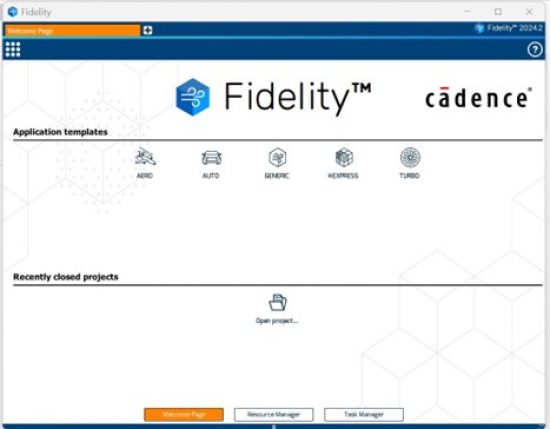La connexion sécurisée CADpass client (appelée CADpass client ou CADpass dans le présent document) est un utilitaire fourni par CMC Microsystems qui crée une connexion sécurisée entre les PC, les postes de travail et les sessions informatiques des clients et l’infrastructure gérée par CMC.
Ce guide de démarrage rapide fournit des instructions pour l’installation du logiciel Cadence Fidelity Computational Fluid Dynamics (CFD) sur Microsoft Windows, en utilisant CMC CADpass pour accéder aux licences partagées sur le système de gestion des licences (LMS) de CMC. La procédure a été testée sur un système Windows 11, 64 bits.
Conditions préalables à l’installation d’Allegro X/OrCAD X avec le système de gestion des licences CMC (LMS)
Avant de commencer cette installation, vous devez :
- Vous inscrire auprès de CMC Microsystèmes à : https://account.cmc.ca/MyAccount/MyAccount.aspx
- Demander à votre superviseur du corps professoral d’ouvrir un compte sur la page d’abonnement de CMC : https://www.cmc.ca/subscriptions/
- Disposer des privilèges d’administrateur pour le poste de travail sur lequel vous installez ce logiciel.
- Avoir un nom de connexion unique (Linux ou Windows) qui ne contient pas d’espace. Un nom d’utilisateur tel que « charlie brown » contient un espace, alors que des noms d’utilisateur tels que « charlie.brown » ou « charlie_brown » ne contiennent pas d’espace.
Les exemples suivants sont des noms de connexion inacceptables parce qu’ils ne sont pas uniques : admin ou administrator, root, super, sysadm, user, owner, student, guest, temp et system.
Configuration requise
Exigences en matière de logiciels
Voir Computing Platform Support (Support de la plate-forme informatique).
Exigences en matière de matériel
Pour installer et exécuter la version 2024.2 de Fidelity, les éléments suivants sont nécessaires :
- Espace disque : 2 G, de préférence 512 G
- Jusqu’à 8 G de RAM pour les simulations couplées avec un solveur basé sur la pression (PBS)
- Le(s) processeur(s) doit(vent) être compatible(s) avec AVX
- Moniteur compatible OpenGL avec une résolution d’au moins 1920×1080 pixels, jusqu’à 4K
- Une carte graphique avec les derniers pilotes du fabricant installés, supportant le standard d’accélération 3D OpenGL 4.1 et plus (testé sur NVidia Quadro 4000, NVidia GeForce GTX680 et similaires).
Configuration du client CADpass pour l’utilisation de Cadence Fidelity
- Suivez les instructions dans le guide de démarrage rapide pour télécharger et installer CADpass Client.
- Lancez CADpass Client, puis ouvrez une session au moyen de votre nom d’utilisateur et de votre mot de passe de CMC Microsystèmes.
- Lorsque la fenêtre d’accès CAD apparaît, double-cliquez sur Cadence.
Une coche rouge apparaît à gauche de l’entrée Cadence, comme illustré à la figure 1. Laissez cette case cochée pendant que vous utilisez le logiciel.
Obtention du logiciel
Téléchargez l’archive d’installation de Fidelity à partir du site web de CMC Microsystems : https://www.cmc.ca/tools/. Décompressez l’archive appelée Base_FIDELITY* dans un répertoire temporaire. Elle contient un exécutable d’installation.
Installation du logiciel
Le logiciel Fidelity est une archive d’installation disponible sur le site web de CMC Microsystems.
- Dans le répertoire temporaire, localisez le fichier Base_FIDELITY* et cliquez dessus pour démarrer l’installation.
La boîte de dialogue Welcome to Fidelity 2024.2 Setup apparaît, comme le montre la figure 2.
- Cliquez sur Next (Suivant).
La boîte de dialogue Choose Installation Options (Choisir les options d’installation) apparaît, comme le montre la figure 3.
- Cochez l’option souhaitée et cliquez sur Next (Suivant).
Le dialogue License Agreement (Accord de licence) s’affiche, comme le montre la figure 4.

- Lisez le contrat, cochez la case I accept the terms of the License Agreement (J’accepte les termes du contrat de licence) et cliquez sur Next (Suivant).
La boîte de dialogue Choose Install Location (Choisir l’emplacement d’installation) apparaît, comme le montre la figure 5.Remarque : Si vous n’êtes pas sûr de vos obligations concernant ce logiciel et les termes et conditions de sa licence, contactez cad@cmc.ca pour en discuter.
- Entrez ou naviguez jusqu’à votre répertoire d’installation, et cliquez sur Next (Suivant).
La boîte de dialogue Choose Components (Choisir des composants) s’affiche, comme le montre la figure 6.Remarque : parmi les composants à installer, veillez à inclure MPI, abréviation de l’expression « Message Passing Interface » (interface de transmission de messages). Vous n’aurez pas besoin du paquetage Fidelity License Management.
- Cliquez sur Next (Suivant) pour commencer l’installation.
La boîte de dialogue Installing (Installer) s’affiche avec l’état d’avancement de l’installation, comme le montre la figure 7.
Une fois l’installation terminée, la boîte de dialogue Graphics requirements of Fidelity 2024.2 apparaît, comme le montre la figure 8.
- Cliquez sur Next (Suivant) pour commencer à vérifier les exigences graphiques.
Si la vérification est réussie, la boîte de dialogue Completing Fidelity 2024.2 Setup (Terminer l’installation de Fidelity 2024.2) s’affiche, comme le montre la figure 9.
- Cliquez sur Finish (Terminer) pour achever l’installation.
Configuration de l’accès à la licence Cadence Fidelity
Avant de démarrer Fidelity, le client CADpass doit être en cours d’exécution.
- Démarrez le CADpass client et connectez-vous à votre compte en utilisant votre Username (nom d’utilisateur) et votre Password (mot de passe) CMC Microsystems.
- Dans la fenêtre du client CADpass, sélectionnez l’icône de licence Cadence, comme indiqué dans la figure 1.
- Sur votre poste de travail, dans le menu Start (Démarrer) de Windows, sélectionnez Cadence | Fidelity.
Le logiciel démarre et la fenêtre principale de Fidelity apparaît, comme le montre la figure 10.
Dépannage
Si l’outil ne s’installe pas correctement, contactez le service d’assistance du CMC pour obtenir de l’aide afin de diagnostiquer le problème.
Ressources de soutien supplémentaires
Les suggestions suivantes peuvent être utiles aux débutants :
- Les documents d’aide de Fidelity comprennent un lien pour télécharger des tutoriels et des cas de démonstration.
- Un chapitre « Best Practices » fait partie de la documentation produit de Fidelity.
- Pour créer un compte de formation académique en ligne Cadence permettant de suivre des cours de CFD, contactez cad@cmc.ca.