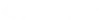CADpass Client Secure Connection (CADpass client ou CADpass dans le présent document) est un utilitaire de CMC Microsystèmes établissant une connexion sécurisée entre les ordinateurs, les postes de travail et les sessions informatiques du client d’une part, et l’infrastructure du RNCC gérée par CMC.
Ce guide de démarrage rapide fournit des instructions pour l’installation du logiciel Cadence Allegro X/OrCAD X sur Microsoft Windows en utilisant CMC CADpass pour accéder aux licences partagées sur le système de gestion des licences (LMS) de CMC. La procédure a été testée sur un système Windows 10, 64 bits.
La liste complète des modules de CAD pour les abonnés universitaires est disponible sur demande. Écrivez à cad@cmc.ca pour obtenir des détails.
Conditions préalables à l’installation d’Allegro X/OrCAD X avec le système de gestion des licences CMC (LMS)
Avant de commencer cette installation, vous devez :
- Vous inscrire auprès de CMC Microsystèmes à : https://account.cmc.ca/MyAccount/MyAccount.aspx
- Demander à votre superviseur du corps professoral d’ouvrir un compte sur la page d’abonnement de CMC : https://www.cmc.ca/subscriptions/
- Disposer des privilèges d’administrateur pour le poste de travail sur lequel vous installez ce logiciel.
- Avoir un nom de connexion unique (LINUX ou Windows) qui ne contient pas d’espace. Un nom d’utilisateur tel que « charlie brown » contient un espace, alors que des noms d’utilisateur tels que « charlie.brown » ou « charlie_brown » ne contiennent pas d’espace.
Les exemples suivants sont des noms de connexion inacceptables parce qu’ils ne sont pas uniques : admin ou administrator, cmcmgr, root, stcmgr, super, sysadm, user, owner, student, guest, temp et system.
Exigences système
Logiciel
L’un des systèmes d’exploitation pris en charge par Cadence est requis.
Matériel
Le personnel de soutien de Cadence recommande les pratiques suivantes. Pour optimiser les performances, utilisez un ordinateur remplissant les critères suivants :
- Intel® Core™ i7 4,30 GHz ou AMD Ryzen™ 7 4,30 GHz avec au moins 4 cœurs
- 16 GB RAM
- 50 GB d’espace disque disponible (un disque SSD est recommandé)
- Résolution d’affichage 1920 x 1200 en couleurs réelles avec au moins 32 bits de couleurs
Il est également utile de disposer d’une carte graphique dédiée avec prise en charge d’OpenGL et de 2 Go de RAM vidéo dédiée avec prise en charge supplémentaire de DX11 pour 3D Canvas.
D’autres recommandations sont énumérées dans le document « Allegro Platform System Requirements ». Une copie de ce document est disponible pendant le processus d’installation. Voir la figure 2 pour l’emplacement du lien vers le document.
Configuration du client CADpass pour une utilisation avec Cadence Allegro/OrCAD
Le client CADpass est un client d’accès aux licences de CMC Microsystems utilisé par les abonnés à travers le Canada pour se connecter à notre (nos) serveur(s) de licences sécurisé(s).
- Suivez les instructions dans le guide de démarrage rapide pour télécharger et installer CADpass Client.
- Lancez CADpass Client, puis ouvrez une session au moyen de votre nom d’utilisateur et de votre mot de passe de CMC Microsystèmes.
- Lorsque la fenêtre d’accès CAD apparaît, double-cliquez sur Cadence.
Une coche rouge apparaît à gauche de l’entrée Cadence, comme illustré à la figure 1. Laissez cette case cochée pendant que vous utilisez le logiciel.
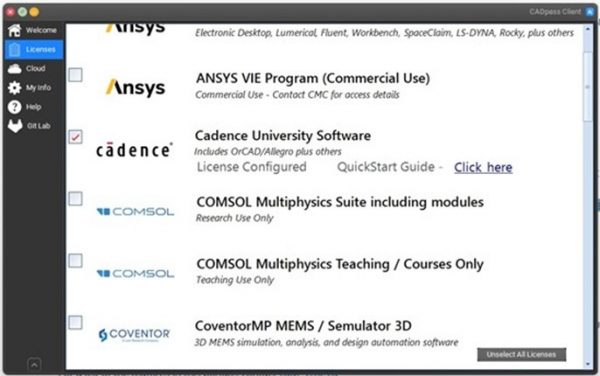
Obtention du logiciel
Téléchargez les fichiers d’installation sur le site Web de CMC Microsystèmes (https://www.cmc.ca/tools/) :
- Base_SPB23.10.000_wint_1of3
- Base_SPB23.10.000_wint_2of3
- Base_SPB23.10.000_wint_3of3
Installation du logiciel
Le logiciel Allegro/OrCAD est formé d’une paire de fichiers d’archive sur le site Web de CMC Microsystèmes.
- Extraire les trois archives dans des dossiers temporaires.
- Dans le répertoire temporaire contenant le fichier Base_SPB23.10.000_wint_1of3, sélectionnez l’application setup et lancez l’exécutable.
- Pour commencer, cliquez sur le bouton Install à côté du texte OrCAD X and Allegro X Products Installation (Installation des produits OrCAD X et Allegro X).
Une fenêtre Accord de licence s’ouvre et contient un lien vers le contrat de licence et de maintenance du logiciel OrCAD. - Acceptez l’accord et cliquez sur Next.
Remarque : Si vous n’êtes pas sûr de vos obligations en vertu de cet accord, contactez cad@cmc.ca pour en discuter.
La boîte de dialogue Cadence Installation Settings (Paramètres d’installation de Cadence) s’affiche, comme le montre la figure 2.
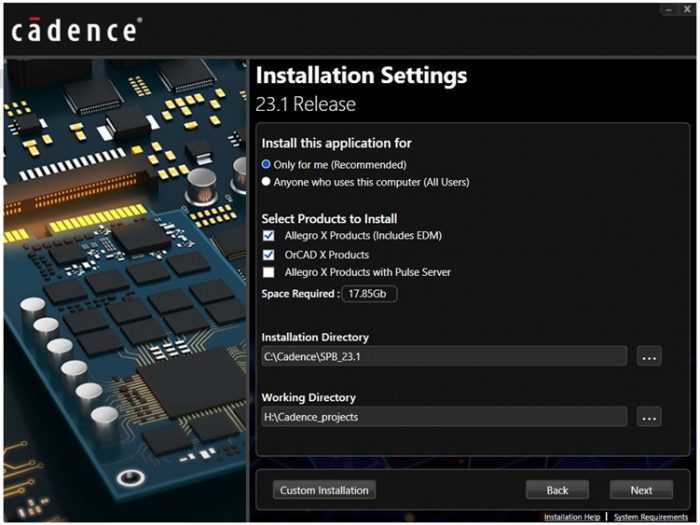
Remarque : le lien vers le document System Requirements se trouve dans le coin inférieur droit de la boîte de dialogue illustrée à la figure 2.
- Dans la boîte de dialogue Installation Settings, sous Select Products to Install (Sélectionner les produits à installer), sélectionnez OrCAD X Products (les produits OrCAD X) et/ou Allegro X Products (les produits Allegro X), et entrez les chemins d’accès aux répertoires d’installation et de travail.
- Cliquez sur Next (Suivant) pour continuer.
La fenêtre Input License Details (Détails de la licence d’entrée) s’affiche. - Sélectionnez Connect to Existing License Server (Connecter au serveur de licences existant). Dans les cases License server Data (Données du serveur de licences), entrez le numéro de port 6055 et le nom d’hôte a2.cmc.ca. Voir la figure 3 pour un exemple.Remarque : Vérifiez toujours CADpass Licensing Information (les informations de licence CADpass) pour obtenir le dernier numéro de port et le nom du serveur de licence.
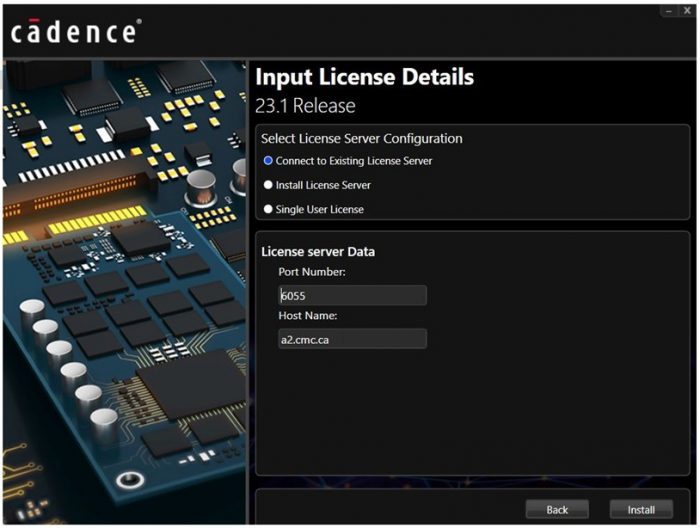
- Cliquez sur Install pour continuer.
La boîte de dialogue de progression de Installing Media (l’installation des médias) s’affiche, comme le montre la figure 4.
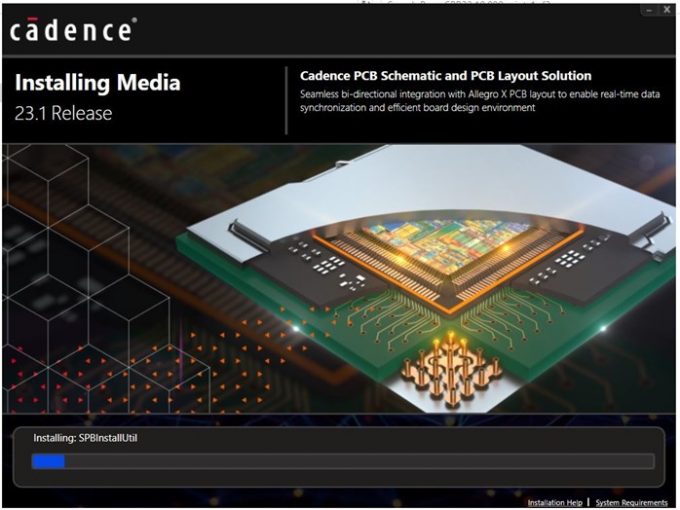
- En fonction des modules choisis, l’installation peut prendre une heure ou plus.
- La boîte de dialogue Setup Complete apparaît. Pour terminer l’installation sans ajouter d’outils tiers, cliquez sur Finish (Terminer).
Configuration de l’accès à la licence Allegro X/OrCAD X
Avant de démarrer Allegro/OrCAD, le client CADpass doit être en cours d’exécution.
- Démarrez le CADpass client et connectez-vous à votre compte en utilisant votre Username (nom d’utilisateur) et votre Password (mot de passe) CMC Microsystems.
- Dans la fenêtre du client CADpass, sélectionnez l’icône de licence Cadence, comme indiqué dans la figure 1.
- Sur votre poste de travail, accédez à la Start menu | Cadence PCB 2023.
Les outils Allegro X et OrCAD X sont listés. - Démarrer les outils si nécessaire.
Dépannage
En cas de problème à l’installation de l’outil, veuillez communiquer avec le service d’assistance de CMC à l’adresse https://www.cmc.ca/support/ en vue d’une résolution du problème.
Ressources de soutien supplémentaires
- Les tutoriels fournis avec cette installation sont listés dans le Start menu | Cadence Help 2023 | Cadence OrCAD X and Allegro X Tutorials 2023 comme le montre la figure 5.

- Cadence Doc Assistant est disponible dans cette offre, comme le montre la figure 6.
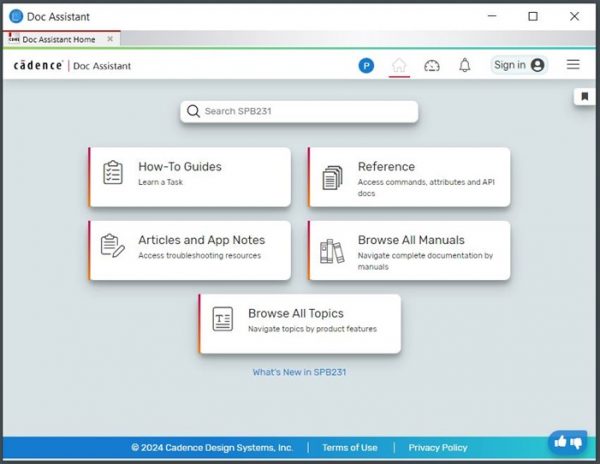
- Des livres blancs, des exemples et des options de formation sont disponibles sur le site web de Cadence : http://www.cadence.com/st/pages/default.aspx. Pour demander l’accès, contactez cad@cmc.ca.