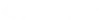La connexion sécurisée CADpass client (sera appelée CADpass client ou CADpass dans ce document) est un utilitaire fourni par CMC Microsystèmes qui crée une connexion sécurisée entre les PC des clients, les postes de travail et les sessions informatiques et l’infrastructure du RNCC gérée par CMC.
L’information suivante vous aidera à télécharger, à installer, à configurer et à utiliser le logiciel de modélisation volumique en 3D SolidWorks de Dassault Systèmes (DDS) au moyen du système de gestion de licences de CMC. L’installation et l’utilisation avec une licence de ce logiciel ont été validées sur un poste de travail doté du système d’exploitation Windows 10 de 64 bits.
Prérequis pour installer SolidWorks au moyen du système de gestion de licences de CMC
Vous devez satisfaire aux critères suivants avant d’installer SolidWorks :
- Inscrivez-vous chez CMC Microsystèmes à https://account.cmc.ca/MyAccount/MyAccount.aspx
- Les superviseurs du corps professoral peuvent s’abonner sur la page d’abonnement de CMC, au https://www.cmc.ca/subscriptions/
- Vous devez disposer des droits d’administrateur pour l’ordinateur sur lequel vous installez ce logiciel.
- Vous devez disposer d’un nom d’utilisateur unique (Linux ou Windows) qui ne contient pas d’espace. Voici des exemples de noms d’utilisateur qui sont inacceptables : admin ou administrator; root; super, sysadmin, user, owner, student, guest, temp et system.
Exigences système
Le lien suivant mène à des recommandations de la part du personnel technique de Dassault Systèmes permettant de tirer le maximum du logiciel, y compris en matière de système d’exploitation, de carte graphique, de mémoire vive et de processeur :
http://www.solidworks.com/sw/support/SystemRequirements.html.
Pour une liste des caractéristiques incluses dans les versions standard et professionnelle, consultez les descriptions sur cette page Web :
https://www.solidworks.com/product/solidworks-3d-cad
Configuration de CADpass Client pour l’utilisation du logiciel SolidWorks
CADpass R20 est un client d’accès aux licences de CMC Microsystèmes utilisé par des abonnés partout au Canada pour se connecter à nos serveurs de licences sécurisés.
- Suivez les instructions dans le guide de démarrage rapide pour télécharger et installer CADpass Client.
- Lancez CADpass client puis ouvrez une session au moyen de votre nom d’utilisateur et de votre mot de passe de CMC Microsystèmes.
- Lorsque la fenêtre d’accès CAD apparaît, double-cliquez sur SolidWorks.
Une coche rouge apparaît à côté de l’entrée, comme illustré à la figure 1. Laissez cette case cochée pendant que vous utilisez le logiciel.
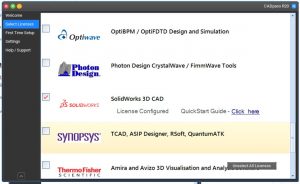
Figure 1 : Sélection de SolidWorks dans CADpass Client
Obtention du logiciel
Téléchargez le fichier du programme d’installation au https://www.cmc.ca/tools/.
Installation du logiciel
- Double-cliquez sur le fichier d’archives téléchargé SolidWorksSetup et décompressez le contenu au moyen de l’utilitaire WinZip ou d’une application équivalente.
La fenêtre des fichiers extraits apparaît, comme illustré à la figure 2.
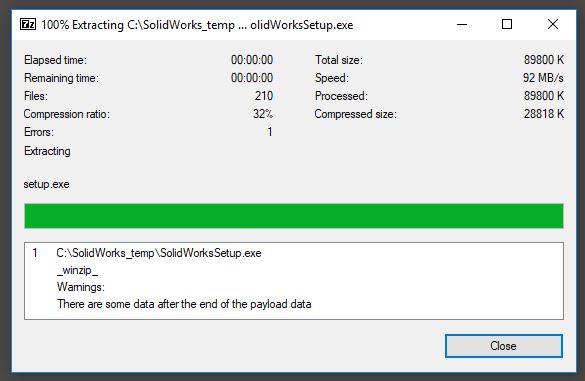
Figure 2 : Décompression du fichier d’archives SolidWorksSetup au moyen d’un utilitaire pour fichiers ZIP
- Cliquez sur l’application setup.exe.
La fenêtre SolidWorks Installation Manager (gestionnaire d’installation de SolidWorks) apparaît accompagnée de la fenêtre Welcome (bienvenue) affichée, comme illustré à la figure 3.
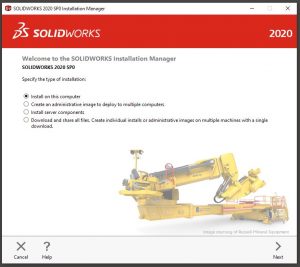
Figure 3 : Fenêtre de bienvenue du gestionnaire d’installation de SolidWorks
- Sélectionnez Install on this computer (installer sur cet ordinateur), puis cliquez sur Next (suivant).
La fenêtre Serial Number (numéro de série) est affichée.
- Effectuez les étapes suivantes :
- Entrez le numéro de série qui convient. Si ce n’est pas déjà fait, communiquez avec cad@cmc.ca pour obtenir ce numéro. Nous vous le fournirons. Vous n’avez pas à entrer un numéro de série individuel pour chaque caractéristique.
- Cliquez sur Next (suivant).
Si une nouvelle version du logiciel est disponible, le système vous demandera si vous souhaitez l’utiliser. Le choix vous revient entièrement. - Cliquez sur Next (suivant).
La fenêtre Summary (sommaire) est affichée, comme illustré à la figure 4.
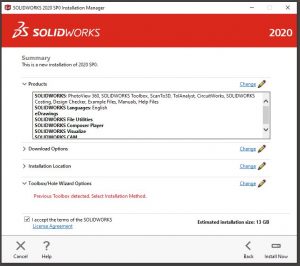
Figure 4 : Fenêtre de sommaire
- Sélectionnez I accept the terms of the SOLIDWORKS License Agreement (j’accepte les conditions de l’entente de licence SOLIDWORKS).
Le bouton Install Now (installer maintenant) devient actif. Si vous avez un doute sur vos obligations en vertu de cette entente, communiquez avec cad@cmc.ca pour en discuter.
- Cliquez sur Install Now (installer maintenant).
Le gestionnaire d’installation de SolidWorks affiche une fenêtre contextuelle qui demande une adresse de licence Port@server (port@serveur), comme illustré à la figure 5.
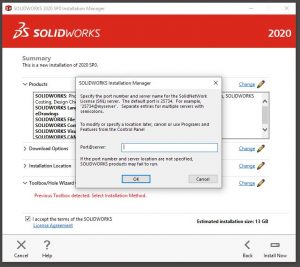
Figure 5 : Annulation de la fenêtre de dialogue de demande port@serveur
- Cliquez sur Cancel (annuler) pour continuer.
- Lorsque le programme d’installation vous demande « Do you want to continue without a valid SNL server? » (continuer sans serveur SNL valide?), cliquez sur Yes (oui).
Le gestionnaire d’installation de SolidWorks lance le téléchargement du programme à partir du site Web de l’entreprise, comme illustré à la figure 6.
Une fois le logiciel téléchargé, son installation commence automatiquement. Le temps requis pour accomplir cette tâche dépend du débit de votre connexion.
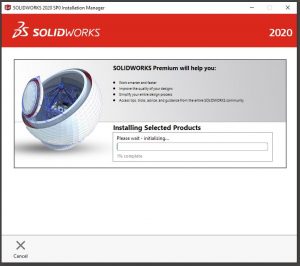
Figure 6 : Téléchargement du logiciel
Lorsque le programme a terminé ses tâches, la fenêtre Installation Manager (gestionnaire d’installation) affiche l’onglet Finish (terminer), comme illustré à la figure 7. Vous pouvez choisir de vous joindre au Customer Experience Improvement Program (programme d’amélioration de l’expérience client).
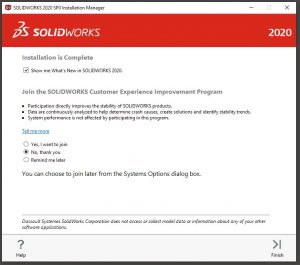
Figure 7 : Onglet « Finish » (terminer)
- Cliquez sur Finish (terminer) pour fermer le gestionnaire d’installation.
Si vous avez sélectionné « Show me What’s New… » (afficher les nouveautés), le logiciel ouvre un fichier au format PDF qui présente ces renseignements.
Configuration de l’accès à la licence SolidWorks
Pour configurer le gestionnaire de licences SolidNetWork :
- Assurez-vous que CADpass fonctionne et qu’une coche figure à côté de l’entrée pour SolidWorks (figure 1).
- Dans le menu Démarrer de Windows, sélectionnez Programmes | SolidWorks Tools 202x | SolidNetWork License Manager Client 202x.
La fenêtre SolidWorks SolidNetWork License Administrator (administrateur de licences SolidNetWork de SolidWorks) apparaît avec l’onglet License Usage (utilisation de licences) ouvert, comme illustré à la figure 8.
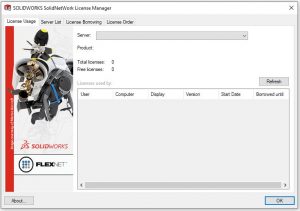
Figure 8 : Onglet d’utilisation de licences dans le gestionnaire de licences SolidNetWork
- Sélectionnez l’onglet Server List (liste des serveurs).
L’onglet Server List (liste des serveurs) est affiché, comme illustré à la figure 9.
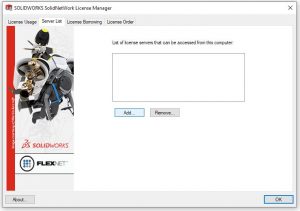
Figure 9 : Onglet de la liste des serveurs dans le gestionnaire de licences SolidNetWork
- Selon le contenu de la sous-fenêtre List of license servers (liste de serveurs de licences), effectuez l’une des actions suivantes :
- Si le bon nom de serveur de licences de CMC Microsystèmes apparaît dans cette liste, il n’est pas nécessaire de modifier le gestionnaire de licences. Reportez-vous à l’étape 5 ci-dessous pour connaître cette adresse. Cliquez sur OK pour fermer
- Si le nom du serveur de licences de CMC ne figure pas dans la liste, passez à l’étape 4.
- Cliquez sur Add (ajouter).
La boîte de dialogue Add Server (ajouter un serveur) apparaît, comme illustré à la figure 10.
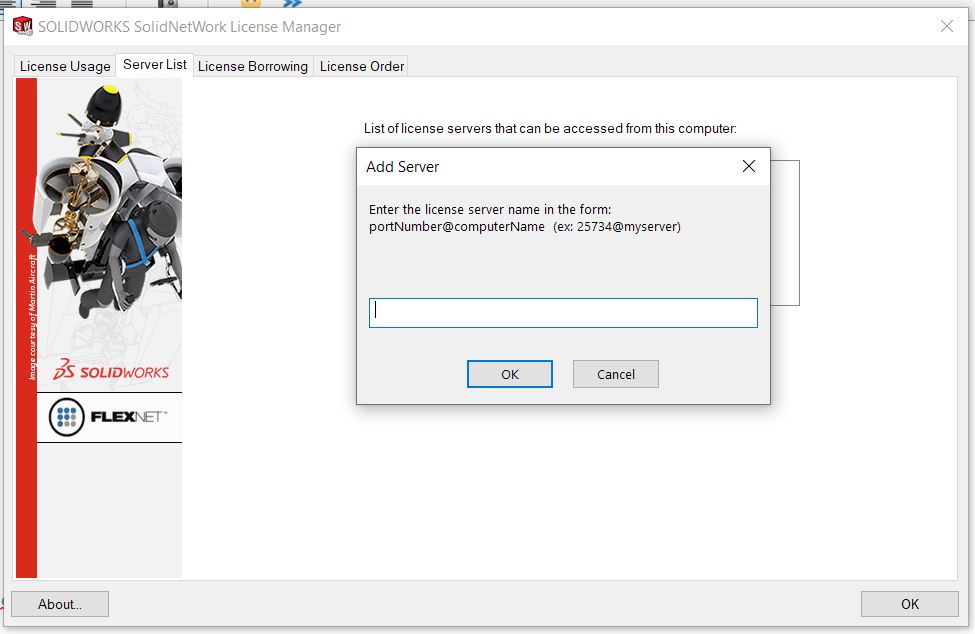
Figure 10 : Boîte de dialogue d’ajout de serveur dans le gestionnaire de licences SolidNetWork
- Entrez le port et le nom du serveur 6611@a2.cmc.ca, puis cliquez sur OK. Remarque : Vérifiez toujours les informations de licence CADpass pour le dernier numéro de port et le dernier nom du serveur.
- Dans la List of license servers… (liste des serveurs de licences) de l’onglet Server List (liste des serveurs; voir la figure 9), supprimez les éventuelles entrées autres que celle que vous avez saisie, puis cliquez sur OK.
Vous pouvez maintenant lancer le logiciel SolidWorks. La fenêtre principale ressemble à ce qui est illustré à la figure 11.
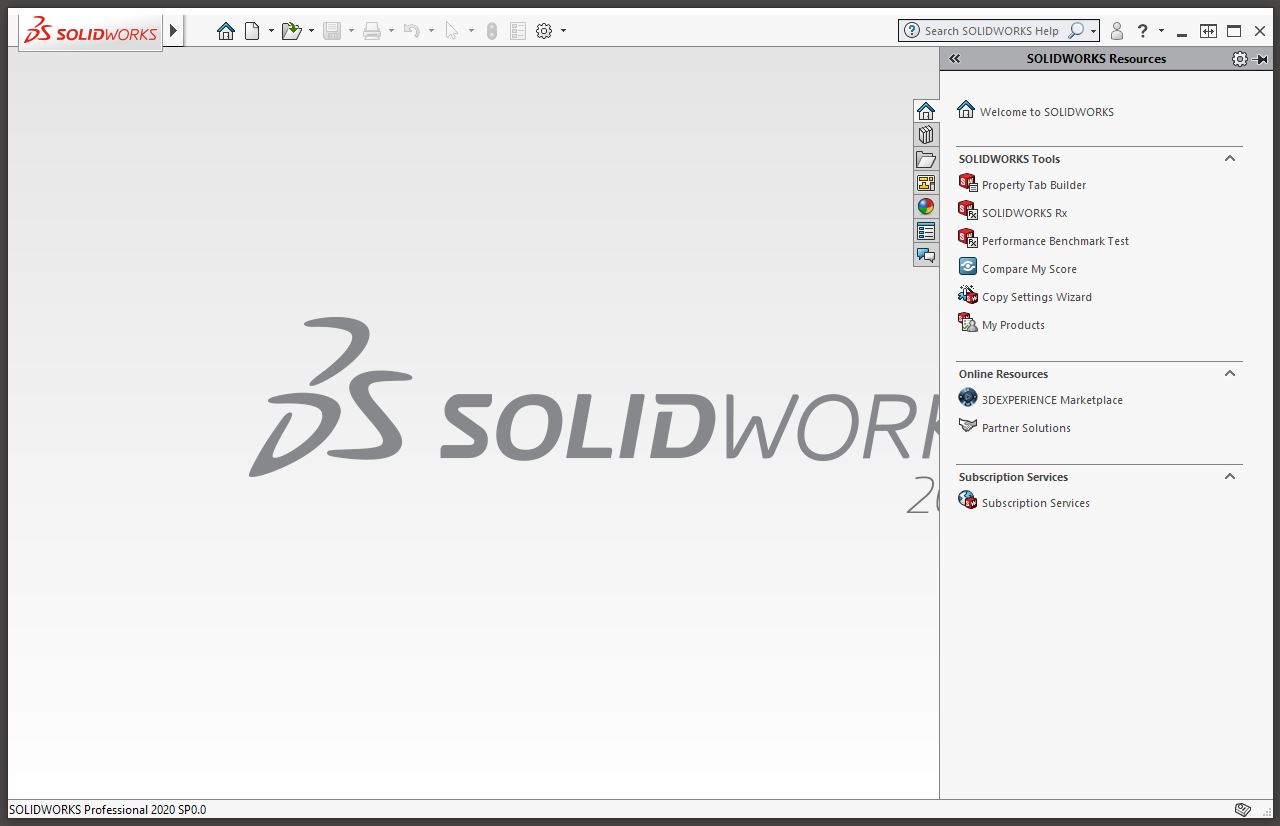
Figure 11 : Fenêtre principale de SolidWorks 2020 SPx
Si vous éprouvez des problèmes à l’une ou l’autre des étapes de ces instructions, créez un dossier de soutien auprès de CMC Microsystèmes. Pour les versions 2020 SP0 ou plus récentes, veuillez noter que l’accès à SolidWorks Explorer s’effectue à partir de l’interface graphique principale, comme dans la fenêtre contextuelle d’installation illustrée à la figure 12.
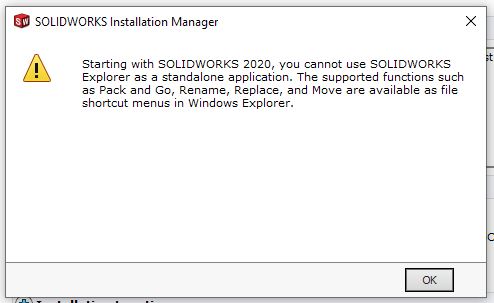
Figure 12 : Notice d’installation concernant SolidWorks Explorer
Fonctionnement de la licence SolidWorks
Dassault Design Systèmes (DDS) propose un logiciel de modélisation volumique en 3D appelé SolidWorks. Le fichier de licence SolidWorks de CMC Microsystèmes contient les caractéristiques de licence des versions Professional et Standard dans le même fichier, de même que le module de FAO standard et un utilitaire de visualisation. Consultez : Fonctionnement du gestionnaire de licences de SolidWorks
Pour consulter la description des caractéristiques dans le fichier de licence, reportez-vous à :
- Standard : https://www.javelin-tech.com/3d/technology/solidworks-standard/
- Professional : https://www.javelin-tech.com/3d/technology/solidworks-professional/
- CAM (version Standard) : https://www.javelin-tech.com/3d/technology/solidworks-cam/
- Visualise : https://www.javelin-tech.com/3d/technology/solidworks-visualize/
Lorsque vous avez terminé votre travail d’agencement pour le moment, fermez votre instance du programme, afin qu’une autre personne puisse prendre votre place de licence.
Ressources de soutien supplémentaires
Si vous souhaitez en apprendre davantage sur ce logiciel, visitez ces pages Web de SolidWorks :
- Centre de ressources : https://www.solidworks.com/support/resource-center
- Chaîne SolidWorks sur YouTube : https://www.youtube.com/solidworks
- Forums de discussion : SOLIDWORKS Forums | MySolidWorks
- Blogue SolidWorks : http://blogs.solidworks.com/solidworksblog/