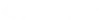La connexion sécurisée CADpass Client (sera appelée CADpass Client ou CADpass dans ce document) est un utilitaire fourni par CMC Microsystèmes qui crée une connexion sécurisée entre les PC des clients, les postes de travail et les sessions informatiques et l’infrastructure du RNCC gérée par CMC.
Condition Préalables
Vous devez satisfaire aux critères suivants avant d’installer MEMS Pro :
- Les étudiants doivent s’inscrire auprès de CMC à https://account.cmc.ca/MyAccount/MyAccount.aspx
- Les superviseurs du corps professoral peuvent s’abonner sur la page d’abonnement de CMC, au https://www.cmc.ca/fr/abonnements/
- Vous devez disposer des droits d’administrateur pour l’ordinateur sur lequel vous installez ce logiciel.
- Vous devez disposer d’un nom d’utilisateur unique (Linux ou Windows) qui ne contient pas d’espace. Voici des exemples de noms d’utilisateur qui sont inacceptables : admin ou administrator, root, super, sysadmin, user, owner, student guest, temp et system.
Exigences système
- Systèmes d’exploitation Windows 10
Configuration de CADpass Client pour l’utilisation de MEMS Pro
CADpass Client est un client d’accès aux licences de CMC Microsystèmes utilisé par des abonnés partout au Canada pour se connecter à nos serveurs de licences sécurisés.
- Suivez les instructions dans le guide de démarrage rapide pour télécharger et installer CADpass R20.
- Lancez CADpass R20 puis ouvrez une session au moyen de votre nom d’utilisateur et de votre mot de passe de CMC Microsystèmes.
- Lorsque la fenêtre d’accès CAD apparaît, double-cliquez sur Programme d’enseignement supérieur EDA de Siemens.
Une fois la licence configurée, une coche rouge apparaît en regard de l’entrée. Laissez cette case cochée pendant que vous utilisez le logiciel.
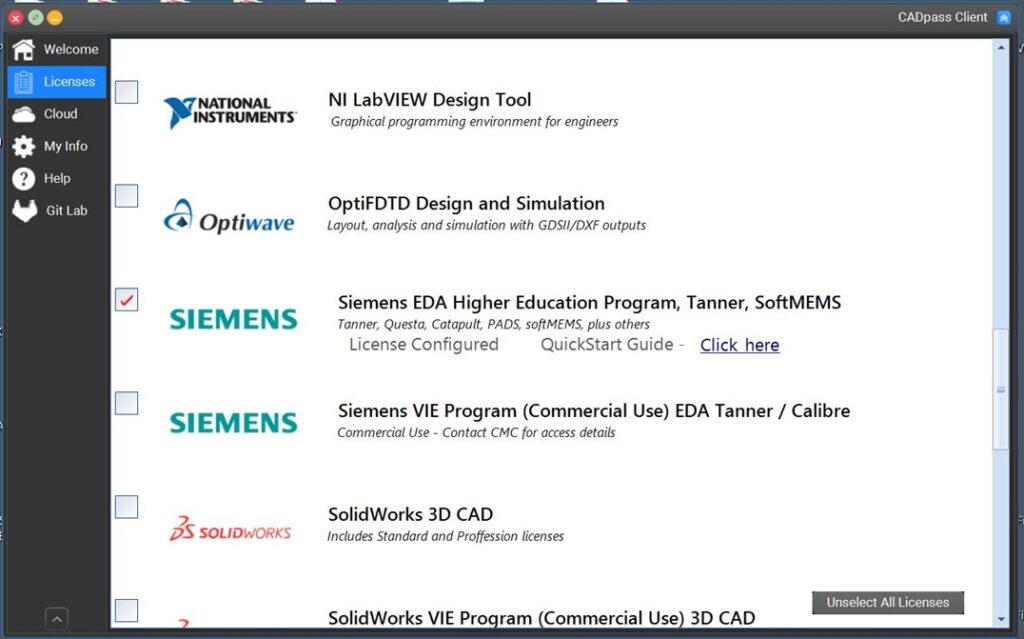
Figure 1 : Sélection de Siemens dans CADpass Client
Obtention du logiciel
Téléchargez le programme d’installation de MEMS Pro vers un emplacement temporaire et extrayez le fichier compressé.
Installation du logiciel
- Lancez l’exécutable de configuration du programme d’installation.
- Dans l’assistant InstallShield, cliquez sur Next (suivant), comme illustré à la figure 2.
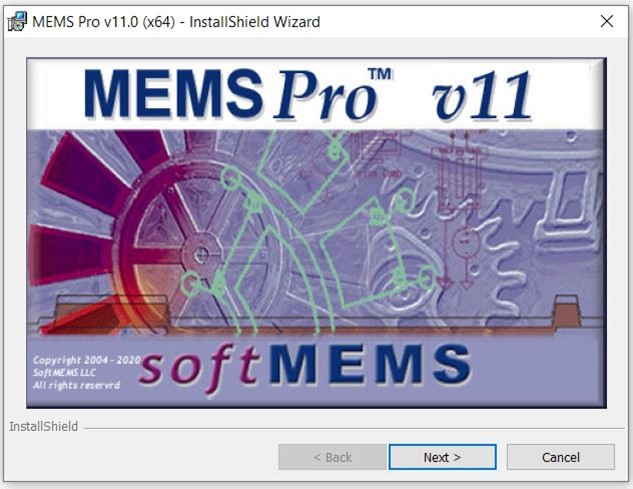
Figure 2 : Fenêtre initiale de configuration de logiciel SoftMEMS
- Dans la fenêtre Welcome to the InstallShield Wizard for MEMS Pro (bienvenue dans l’assistant InstallShield pour MEMS Pro ]), cliquez sur Next (suivant).
La fenêtre License Agreement (contrat de licence) apparaît, comme illustré à la figure 3.
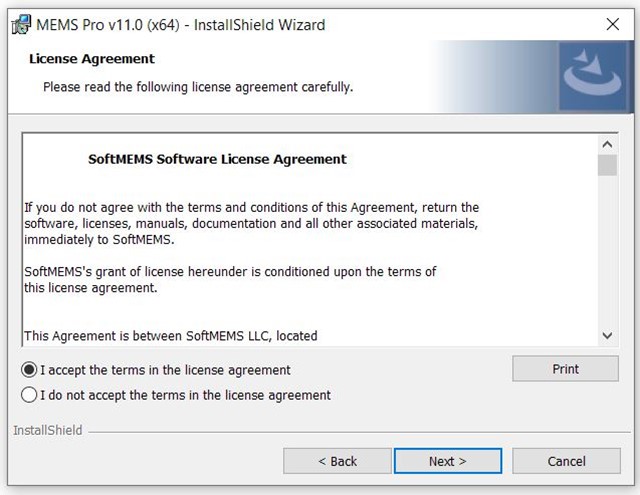
Figure 3 : Contrat de licence du logiciel MEMS Pro
- Lisez le contrat de licence.
- Si vous n’acceptez PAS les conditions générales décrites, cochez I do not accept the terms in the license agreement (je n’accepte pas les conditions du contrat de licence) pour annuler l’installation et fermer le programme.
- Si vous acceptez les conditions générales décrites, cochez I accept the terms in the license agreement (j’accepte les conditions du contrat de licence), puis cliquez sur Next (suivant).
Si vous acceptez, la fenêtre Destination Folder (dossier de destination) apparaît, comme illustré à la figure 4.
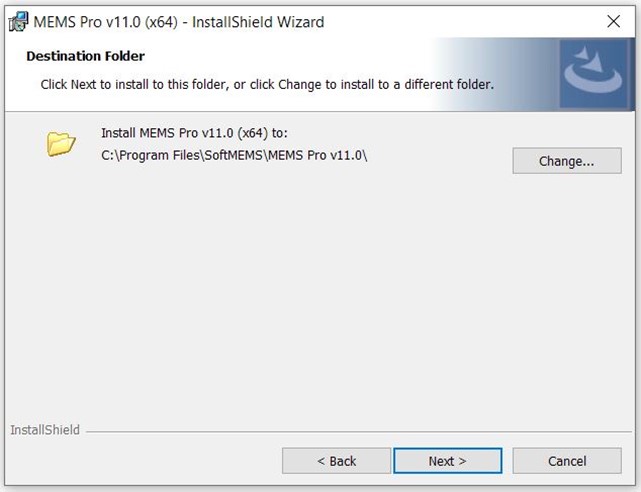
Figure 4 : Localisation du dossier de destination
- Parcourez jusqu’à l’emplacement où vous souhaitez stocker les fichiers de l’outil de CAD, puis cliquez sur Next (suivant).
La fenêtre Setup Type (type de configuration) apparaît, comme illustré à la figure 5.
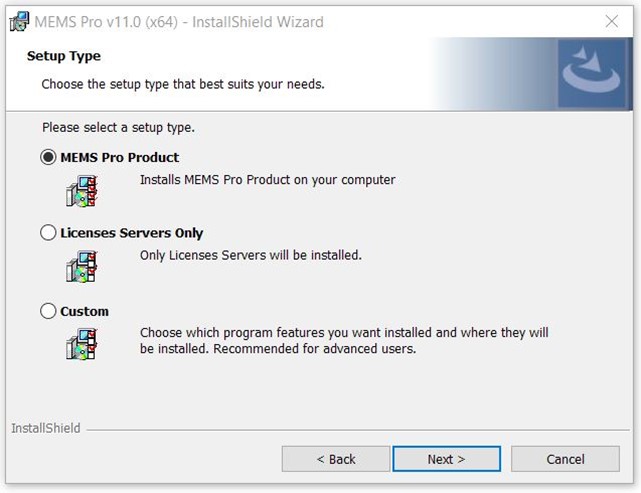
Figure 5 : La fenêtre du type de configuration
- Cliquez sur le bouton radio MEMS Pro Product (produit MEMS Pro), puis cliquez sur Next (suivant).
La fenêtre Ready to Install the Program (prêt à installer le programme) apparaît, comme illustré à la figure 6.
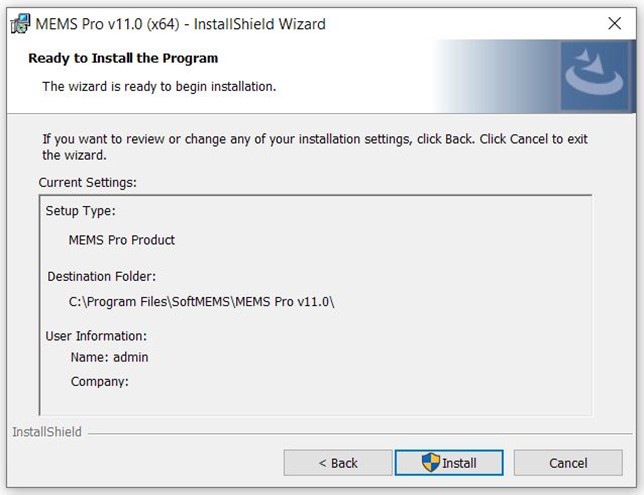
Figure 6 : Fenêtre « Ready to Install the Program » (prêt à installer le programme)
- Cliquez sur Installer pour terminer le processus, puis sur Terminer pour fermer le programme.
La fenêtre InstallShield Wizard Completed (assistant InstallShield terminé) apparaît, comme illustré à la figure 7.
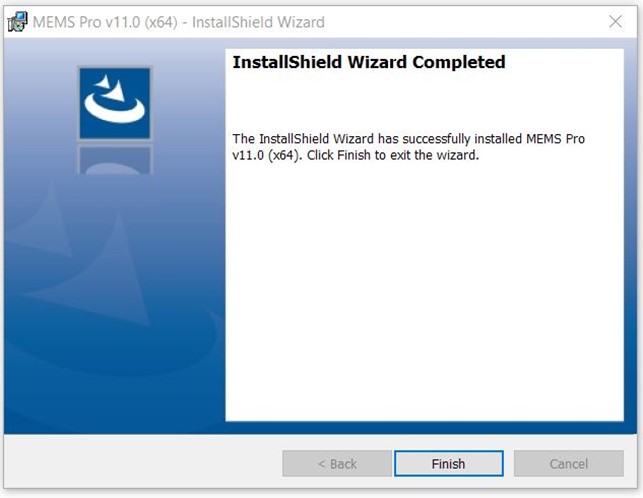
Figure 7 : Installation terminée
Configuration de l’accès à la licence MEMS Pro
Alors que CADpass est en cours d’exécution et que l’icône de Mentor comporte une coche rouge, vous pouvez maintenant configurer vos variables de licence MEMS Pro.
Pour assurer une configuration de licence appropriée, effectuez les étapes suivantes :
- Dans le menu Démarrer, sélectionnez Démarrer | Programmes | MEMS Pro | Licenses Setup (configuration des licences).
- Dans la fenêtre SoftMEMS – Licenses Installer (SoftMEMS – programme d’installation de licences), sélectionnez Floating Setup (configuration flottante). Puis, dans le champ Floating Licenses Configuration (configuration de licences flottantes), cliquez sur le bouton radio Client Installation (installation client). comme illustré à la figure 8.
- Pour les paramètres SoftMEMS Server (serveur SoftMEMS) :
- Sélectionnez Append (ajouter).
- Entrez Server Name: softmems.a.cmc.ca (nom du serveur) et Port: 6605.
- Pour les paramètres Mentor Graphics Server (serveur graphique Mentor) :
- Sélectionnez Append (ajouter).
- Entrez Server Name: mentor.a.cmc.ca (nom du serveur) et Port: 6056.
Remarque : Vérifiez toujours CADpass Licensing Information pour le dernier nom de serveur et le numéro de port.
- Pour confirmer ces changements, cliquez sur la barre Set Licenses (définir les licences) puis fermez la fenêtre.
Pour vérifier les paramètres de licence :
- Dans le menu Démarrer, sélectionnez Démarrer | Programmes | MEMS Pro | MEMS L-Edit.
L’outil devrait démarrer, comme illustré à la figure 8.
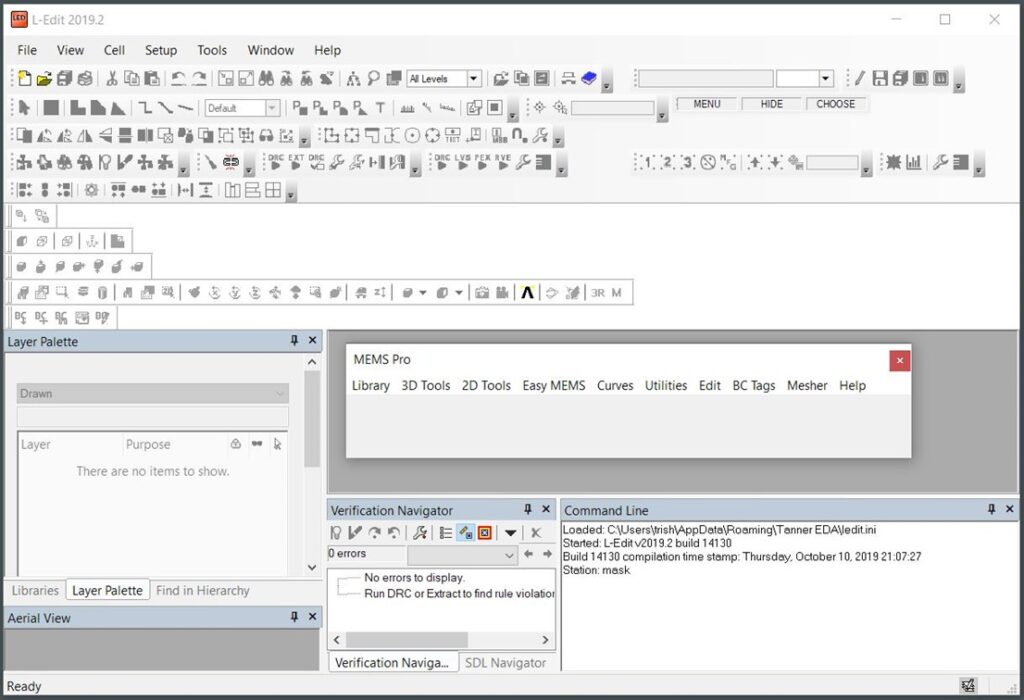
Figure 8 : Fenêtre d’interface graphique principale de MEMS Pro L-Edit
Dépannage
Nos abonnés ont parfois des problèmes avec des pare-feu locaux ou des logiciels anti-virus qui bloquent notre client CADpass. Si vous croyez que vous avez suivi ces instructions correctement, mais que vous ne parvenez pas à lancer cet outil de CAD, créez un dossier de soutien auprès de CMC Microsystèmes – Soutien.
Ressources utiles
- Manuel d’utilisateur : Fournit la description complète des commandes et des barres d’outils de l’outil de CAD. Pour y accéder à partir de l’interface graphique de MEMS Pro, sélectionnez Help | Help and Manuals (aide | aide et manuels).
- Exemples de configuration : Accès à partir du menu d’aide :
-
- Dans le menu Help (aide), sélectionnez Setup Examples (exemples de configuration).
La boîte de dialogue Tanner EDA Tools Examples (exemples d’outils Tanner EDA) apparaît, comme illustré à la figure 10. - Cliquez sur Setup (configuration).
Vous pouvez maintenant ouvrir le dossier de tutoriel et parcourir les projets.
- Dans le menu Help (aide), sélectionnez Setup Examples (exemples de configuration).
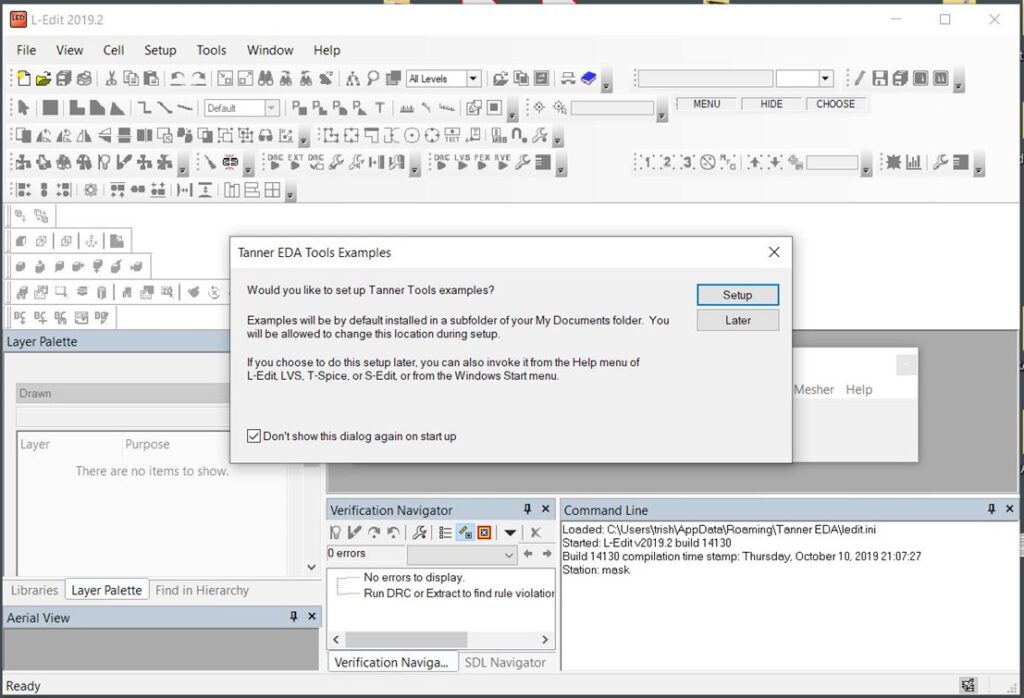
Figure 9 : Configuration d’exemples MEMS Pro à partir du module L-Edit