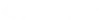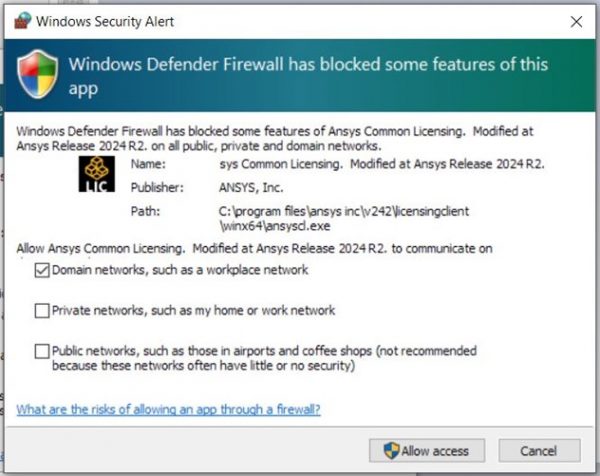La connexion sécurisée CADpass client (appelée CADpass client ou CADpass dans le présent document) est un utilitaire fourni par CMC Microsystems qui crée une connexion sécurisée entre les PC, les postes de travail et les sessions informatiques du client et l’infrastructure gérée par CMC.
Ce guide de démarrage rapide est fourni pour aider les abonnés à installer et à exécuter les modules Ansys Mechanical et Computational Fluid Dynamics (CFD). Ces instructions s’appliquent à un système d’exploitation Windows 10, 64 bits, utilisant CADpass de CMC Microsystems pour accéder aux licences partagées sur le système de gestion des licences (LMS) de CMC.
Conditions préalables à l’installation d’Ansys avec le système de gestion des licences (LMS) de CMC
Avant de commencer l’installation :
- Les étudiants doivent s’inscrire auprès du CMC à l’adresse suivante https://account.cmc.ca/MyAccount/MyAccount.aspx.
- Les superviseurs de la faculté peuvent s’abonner via la page d’abonnement du CMC à l’adresse https://www.cmc.ca/fr/abonnements/.
- Vous devez remplir tous les accords requis pour l’utilisation du logiciel Ansys, qui peuvent être obtenus à l’adresse suivante https://www.cmc.ca/fr/outils-de-cad/.
- Vous devez disposer des droits d’administrateur pour le poste de travail sur lequel vous installez ce logiciel.
- Vous devez avoir un nom de connexion unique (Linux ou Windows) qui ne contient pas d’espace. Un nom d’utilisateur tel que « charlie brown » contient un espace, alors que des noms d’utilisateur tels que « charlie.brown » ou « charlie_brown » ne contiennent pas d’espace.
Les exemples suivants sont des noms de connexion inacceptables parce qu’ils ne sont pas uniques:
l’administration ou administrateur, racine, sysadm, utilisateur, propriétaire, étudiant, invité, temp et système.
Configuration de CADpass Client pour Ansys Mechanical/CFD
Le client CADpass est un client d’accès aux licences de CMC Microsystems utilisé par les abonnés à travers le Canada pour se connecter à notre (nos) serveur(s) de licences sécurisé(s).
- Suivez les instructions du guide de démarrage rapide CADpass pour télécharger et installer le client CADpass.
- Démarrez le client CADpass et connectez-vous en utilisant votre nom d’utilisateur et votre mot de passe CMC Microsystems.
- Lorsque la fenêtre d’accès à la CAO apparaît, double-cliquez sur Ansys for Academics.
Une coche rouge apparaît à côté de l’entrée, comme le montre la figure 1. Ne la décochez pas tant que vous utilisez le logiciel.
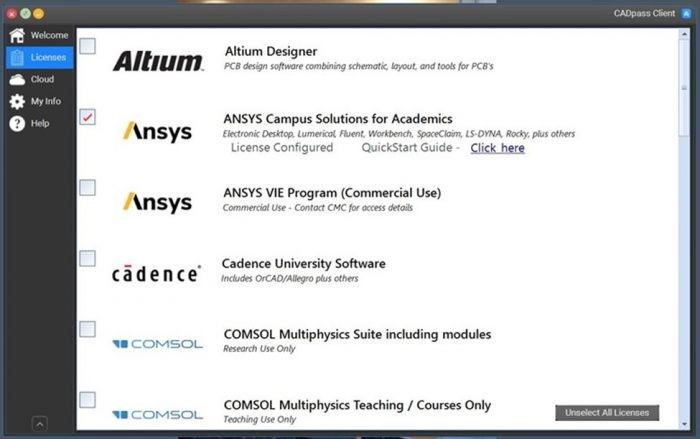
Obtention du logiciel
Pour obtenir la dernière version du logiciel Ansys auprès de CMC Microsystems:
- Naviguez vers le site de téléchargement Ansys sur le site web de CMC Microsystems à Ansys 2024 téléchargements.
- Choisissez la version appropriée pour votre système d’exploitation et téléchargez le fichier d’installation sur votre poste de travail.
Installation du logiciel
Vous devez installer les logiciels suivants :
- Logiciel Ansys Mechanical/CFD
Avant d’installer le logiciel Ansys
- Démarrez le client CADpass et connectez-vous en utilisant votre nom d’utilisateur et votre mot de passe CMC Microsystems.
- Téléchargez l’archive du programme d’installation, soit sous la forme de trois (3) fichiers *.iso, soit sous la forme d’un seul fichier *.zip plus petit. Voir le fichier README dans ce répertoire pour une explication des différences.
- Extraire cette archive dans undossier temporaire séparé.
Pour installer le logiciel Ansys
- Dans le dossier temporaire, ouvrez l’archive Disque 1 et double-cliquez sur setup.exe.
- La fenêtre Ansys installation apparaît, comme le montre la figure 2.
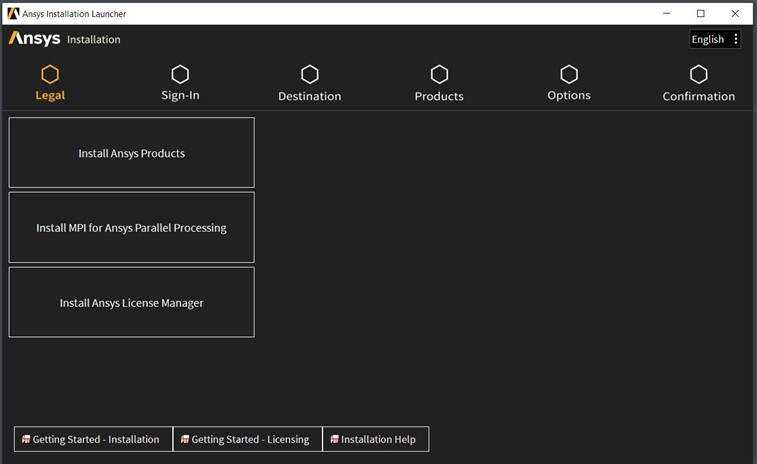
- Cliquez sur Cliquez sur Installer les produits Ansys.
- Dans la fenêtre suivante, lisez le contrat de licence du logiciel CLICKWRAP.
- Si vous acceptez les conditions, sélectionnez J’accepte les conditions…, puis cliquez sur Suivant.
Note : Pour en savoir plus sur vos obligations dans le cadre de cet accord, contactez cad@cmc.ca. Si vous ne souhaitez pas continuer, cliquez sur Quitter dans le coin inférieur droit pour mettre fin à cette installation. Si vous ne souhaitez pas continuer, cliquez sur Quitter dans le coin inférieur droit pour mettre fin à cette installation.
Dans la fenêtre suivante, sélectionnez votre répertoire d’installation et cliquez sur Suivant pour continuer.
- Dans la fenêtre suivante, sélectionnez votre répertoire d’installation et cliquez sur Suivant pour continuer.
- Dans la fenêtre suivante, indiquez les parties de l’offre groupée que vous souhaitez installer.
- Cliquez sur Suivant lorsque vous avez effectué vos sélections.
- If you want to configure your CAD Geometry interfaces, you may do so in the next window by following these steps:
- Cochez la case No. Skip configuration. Je configurerai plus tard
- Cliquez sur Suivant, comme le montre la figure 3.
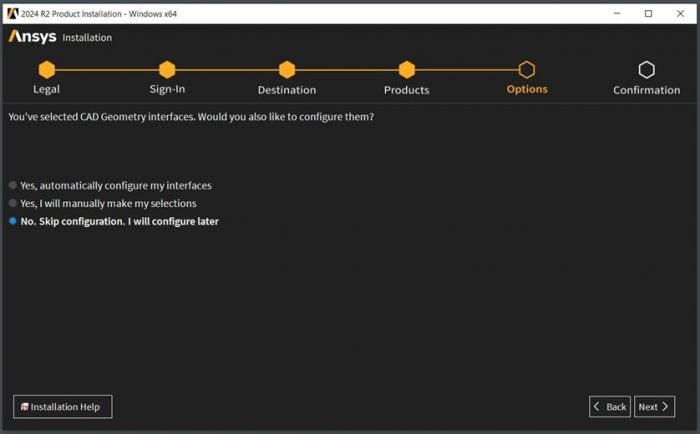
- Si vous êtes satisfait du résumé de l’installation à effectuer, cliquez sur Suivant. Si vous souhaitez apporter des modifications, cliquez sur Retour pour revenir aux fenêtres précédentes et modifier vos choix.
En fonction du nombre de modules sélectionnés et de la configuration matérielle de votre ordinateur, l’installation peut durer une heure ou plus. Le programme d’installation d’Ansys affiche la progression de l’installation, comme le montre la figure 4.
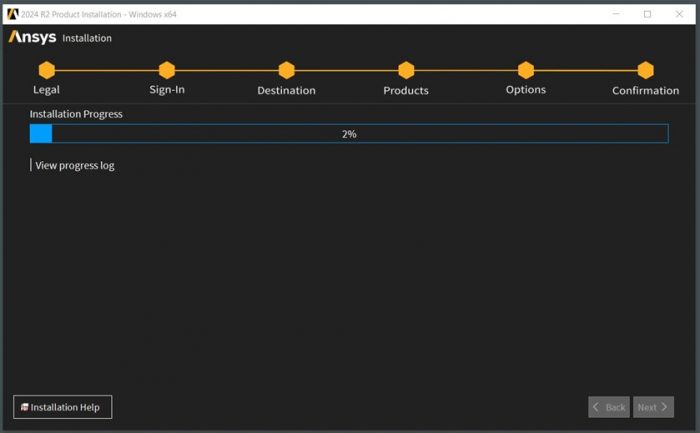
Lorsque l’installation est terminée, la barre de progression indique 100 %.
- Cliquez sur Suivant.
- Le message Installation Complete s’affiche, comme le montre la figure 5. L’enquête Ansys est facultative.
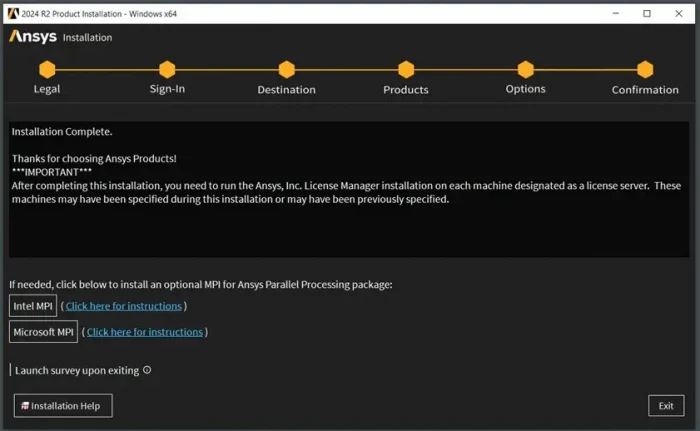
- Click Exit to close the installer.
Important : N’installez pas le logiciel Ansys License Manager sur votre ordinateur. Il empêcherait le client AppGate de CMC Microsystems d’accéder aux ports du serveur de licences Ansys. Voir la figure 6 pour l’emplacement de ce lien d’installation.
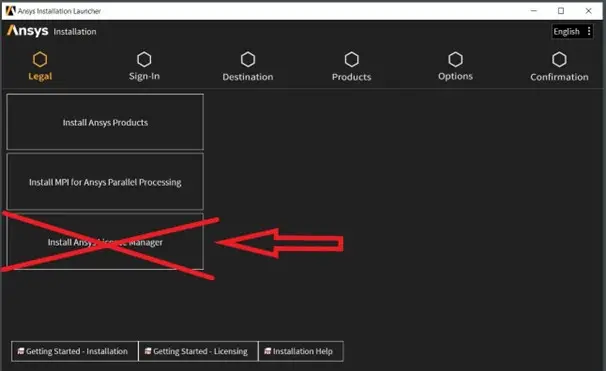
La fenêtre Paramètres de licence 2024 R2 s’affiche. Vous devez voir deux ports et deux adresses de serveur listés, comme le montre la figure 7. Si ce n’est pas le cas, vous pouvez les saisir manuellement, comme décrit dans les étapes 3 à 6 de la section Configuration de l’accès à la licence Ansys Mechanical/CFD.
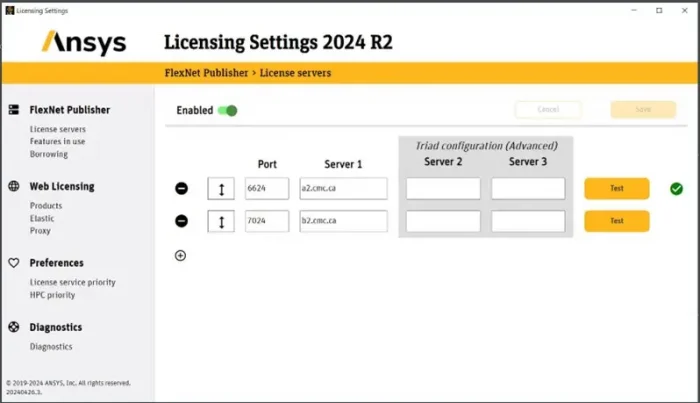
Si ces entrées semblent correctes, fermez cette fenêtre et passez à la section Pour tester votre installation Ansys ci-dessous.
Configuration de l’accès à la licence Ansys Mechanical/CFD
- Naviguez vers Démarrer | Ansys 2024 Rx | et cliquez sur Ansys Licensing Settings 2024 Rx.
- Sélectionnez Exécuter en tant qu’administrateur.
- Under the FlexNet Publisher title, select License servers.
- Dans l’interface graphique de l’utilitaire de licence, sélectionnez Ajouter une spécification de machine serveur.
- Utilisez l’adresse de licence comme suit :
- Port : 6624
- Serveur1 : a2.cmc.ca, comme le montre la figure 7.
- Cliquez sur Enregistrer pour accepter ces paramètres et fermer la fenêtre.
Test de l’installation
- Assurez-vous que le client AppGate est en cours d’exécution et que l’entrée CADpass appropriée est cochée, comme le montre la figure 1.
- Select a module from your main Windows menu.
Par exemple, menu Démarrer | Ansys 2024 Rx | Fluent 2024 Rx ou SpaceClaim 2024 Rx, comme le montre la Figure 8. Si ce module démarre et s’exécute, votre installation est réussie.
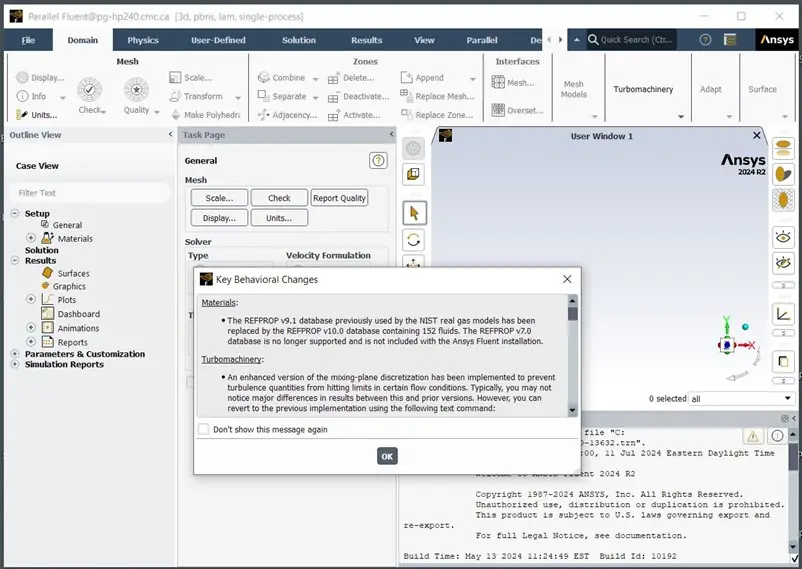
Dépannage de l’installation
Les suggestions suivantes sont basées sur les difficultés rencontrées par nos abonnés lors de l’installation ou de la mise à jour de leur logiciel Ansys.
- Les antivirus et les pare-feu locaux interfèrent parfois avec les programmes d’installation. Si vous pensez que l’un ou l’autre peut interférer avec votre connexion à la licence, vérifiez les autorisations de votre pare-feu. Un exemple de cette interférence est illustré à la figure 9.
Si vous avez suivi ces instructions et que vous ne parvenez pas à démarrer cette suite, ouvrez un dossier d’assistance auprès de CMC Microsystems pour obtenir de l’aide.
Autres trucs et astuces
Pour les applications de calcul haute performance (HPC), la suite Ansys Academic Research fonctionne comme suit :
- Chaque module Ansys est associé à des caractéristiques de fichiers de licence que le CMC héberge sur ses serveurs de licence. HFSS démarre lorsqu’il est connecté à une fonctionnalité appelée electronics_desktop. Fluent démarre lorsqu’il est connecté à une fonction appelée cfd_base. Mechanical démarre lorsqu’il est connecté à la fonction ansys. AppGate Client est l’application qui relie votre ordinateur local à nos serveurs de licences.
- Chaque fois que vous démarrez l’un de ces modules, il s’exécute sur un maximum de quatre (4) cœurs physiques de l’unité centrale.
- Si votre station de travail dispose d’un processeur avec plus de quatre cœurs, vous pouvez configurer votre simulation pour qu’elle fasse appel à ces cœurs à l’aide d’une fonction de licence appelée anshpc.
Le tableau 1 présente les attributions de licences.
Tableau 1 : Modules principaux par rapport au nombre maximal de cœurs de CPU Nombre de cœurs de CPU
| Modules Ansys | Nom de l’élément de licence | Nombre max. Cœurs de CPU pour la fonction |
| HFSS | electronics_desktop | 4 |
| Mécanique | ansys | 4 |
| Fluide | cfd_base | 4 |
| anshpc (Calcul à haute performance, ou CHP) |
1 |
- Le fichier de licence Ansys loué annuellement par CMC Microsystems comprend un élément de licence pour le calcul de haute performance (HPC) appelé anshpc. Ce fichier de licence comprend des dizaines d’éléments de ce type.
- Cette fonctionnalité est générique. Tous les solveurs Ansys peuvent demander la fonctionnalité anshpc pour des simulations de haute performance.
- Chaque demande de fonctionnalité HPC anshpc équivaut à un cœur physique supplémentaire par simulation.
Lorsqu’une simulation démarre, un module Ansys demande suffisamment de fonctions anshpc pour répondre à la demande de l’utilisateur, si plus de quatre cœurs sont spécifiés. Le programme libère ces fonctions lorsque la simulation est terminée.
De cette manière, nos abonnés partagent un grand nombre de licences au sein de notre communauté de recherche.
Remarque : si vous constatez que vos tentatives de simulation sont refusées, il se peut que votre ou vos jetons soient utilisés par un autre membre de votre groupe. Consultez le rapport ici pour vérifier si c’est le cas. Si ce n’est pas le cas, contactez notre bureau pour obtenir de l’aide.
Références et ressources
- Ansys has provided useful tutorials and examples with their modules under their respective Help menus.
- Pour d’autres exemples et conseils, consultez la bibliothèque de ressources Ansys.
- Pour obtenir une aide supplémentaire, nos étudiants abonnés peuvent consulter les ressources de soutien académique d’Ansys.
- Pour obtenir de l’aide sur les simulations, des recommandations sur le matériel ou d’autres questions sur la façon de mettre en place et d’exécuter des projets Ansys, vous pouvez ouvrir un dossier de support sur le « Learning Forum » d’Ansys. L’inscription est gratuite et est disponible sur cette page.