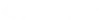La connexion sécurisée CADpass Client (sera appelée CADpass Client ou CADpass dans ce document) est un utilitaire fourni par CMC Microsystèmes qui crée une connexion sécurisée entre les PC clients, les postes de travail et les séances informatiques, et l’infrastructure gérée par CMC.
Accès au nuage Turbo de CMC
Pour se connecter au nuage Turbo de CMC
- Accédez à https://turbo.cmc.ca
- Connectez-vous au moyen de votre adresse de courriel d’inscription à CMC.
Acceptation des conditions générales d’utilisation
La première fois que vous vous connectez à https://turbo.cmc.ca, vous devez accepter l’entente d’utilisation de l’environnement de conception dans le nuage informatique de CMC.
- Passez en revue l’entente d’utilisation et, si vous acceptez les conditions, cliquez sur Accept (accepter), tel qu’illustré à la figure 1.
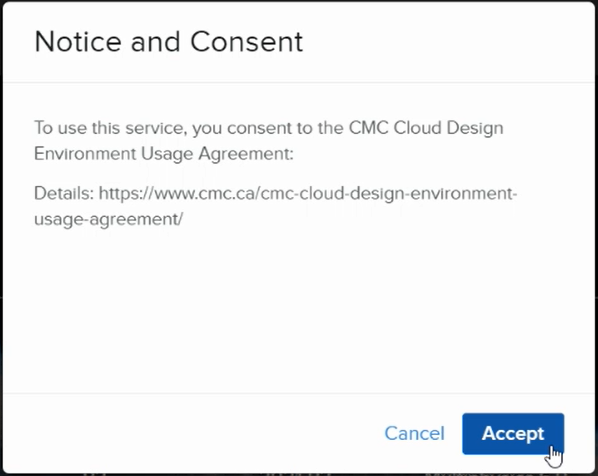
Figure 1 : Entente d’utilisation du nuage informatique de CMC
Premiers pas avec le nuage Turbo de CMC
Après avoir ouvert une session sur le nuage Turbo de CMC, une liste d’applications est affichée sous l’onglet Applications, tel qu’illustré à la figure 2.

Figure 2 : Liste d’applications du nuage Turbo de CMC
Exécution d’applications
Deux options existent pour lancer une application :
- Exécuter dans le nuage (HTML5)
- Exécuter dans le nuage (fenêtre)
Exécuter dans le nuage (HTML5)
Cette option vous permet d’exécuter une application à même votre navigateur.
- Faites un clic droit sur l’application que vous voulez exécuter et sélectionnez Run in Cloud (HTML5) [exécuter dans le nuage (HTML5)], tel qu’illustré à la figure 3.
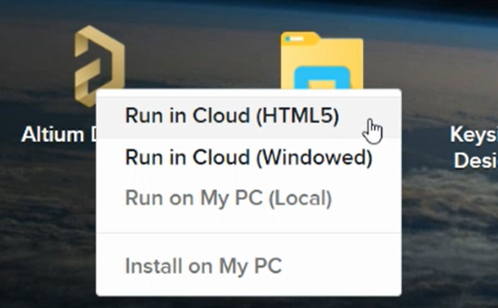
Figure 3 : Exécution dans le nuage (HTML5)
Un nouvel onglet de navigateur s’ouvre, dans lequel vous pouvez entrer vos identifiants.
- Connectez-vous au moyen de votre adresse de courriel d’inscription à CMC.
L’application est exécutée dans votre navigateur.
- Patientez pendant que la session démarre.
Une fois le processus de démarrage terminé, l’application est prête à être utilisée dans votre navigateur.
Pour toute question sur l’utilisation d’applications précises, reportez-vous aux Guides de démarrage rapide pour outils de CAD : https://www.cmc.ca/fr/outils-de-cad/
Exécuter dans le nuage (fenêtre)
Cette option vous permet d’exécuter une application sur votre bureau Windows. L’utilisation de cette méthode exige Turbo Client.
- Faites un clic droit sur l’application que vous voulez exécuter et sélectionnez Run in Cloud (Windowed) [exécuter dans le nuage (fenêtre)], tel qu’illustré à la figure 4.
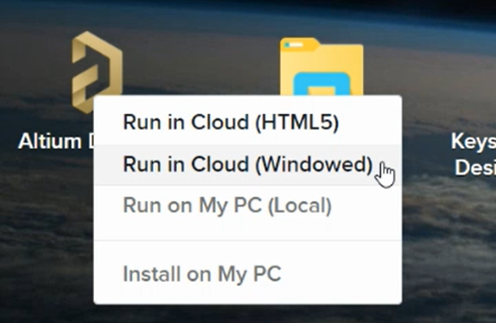
Figure 4 : Exécution dans le nuage (fenêtre)
- S’il s’agit du premier lancement de l’application dans ce mode, cliquez sur le lien Turbo Client pour commencer le téléchargement, tel qu’illustré à la figure 5.
![]()
Figure 5 : Téléchargement de Turbo Client
- Lorsque le téléchargement est terminé, installez Turbo Client.
- Après l’installation, actualisez la page.
- Cliquez sur Open Turbo.net for PC (ouvrir Turbo.net pour ordinateur personnel), comme illustré à la figure 6.
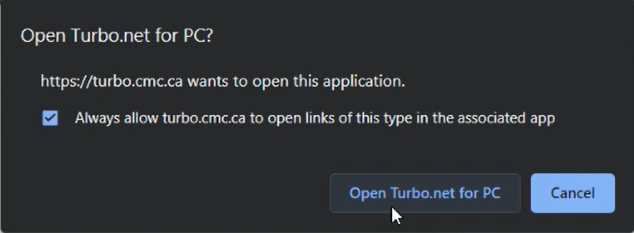
Figure 6 : Ouverture de Turbo.net pour ordinateur personnel
Une invite de sécurité Windows est affichée et vous demande vos identifiants.
- Connectez-vous au moyen de votre adresse de courriel d’inscription à CMC.
L’application est exécutée dans votre navigateur.
- Patientez pendant que la session démarre.
Une fois le processus de démarrage terminé, l’application est prête à être utilisée sur votre bureau.
Pour toute question sur l’utilisation d’applications précises, reportez-vous aux Guides de démarrage rapide pour outils de CAD : https://www.cmc.ca/fr/outils-de-cad/
Surveillance de sessions en cours d’exécution
Le système limite l’exécution simultanée d’une seule session pour chaque application. Une session ouverte est représentée par un point vert à côté du nom de l’application. Survolez l’icône de l’application pour plus de détails sur votre session, tel qu’illustré à la figure 7.
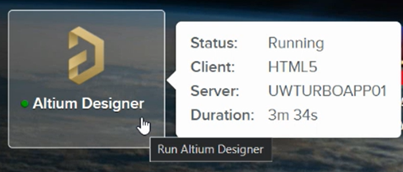
Figure 7 : Détails sur la session
Reconnexion à une session
À l’occasion, vous pourriez perdre la connexion à votre session distante, tel qu’illustré à la figure 8.
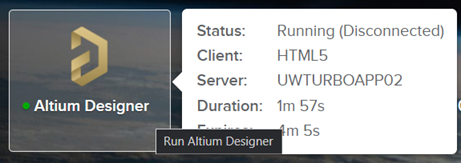
Figure 8 : Session déconnectée
Pour vous reconnecter, lancez de nouveau l’application avec le mode que vous préférez et connectez-vous au moyen de votre adresse de courriel d’inscription à CMC.
Conclusion d’une session
Lorsque vous avez terminé votre session, fermez correctement l’application utilisée au moyen de File | Exit (fichier | quitter) au sein de l’application.
Gestion de fichiers
Sauvegarde de fichiers
Sauvegardez tous vos fichiers sur votre lecteur de partage de réseau personnel (« M : »), tel qu’illustré à la figure 9.
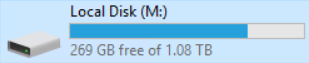
Figure 9 : Partage réseau
Transfert de fichiers
Il existe deux méthodes pour transférer vos fichiers.
-
- Utilisation de l’onglet Files (fichiers)
- Utilisation de l’application Files (fichiers)
Utilisation de l’onglet « Fichiers »
-
-
- Sur la page principale, sur l’onglet intitulé Files (fichiers), tel qu’illustré à la figure 10.
-
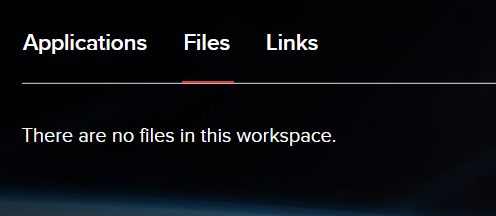
Figure 10 : Onglet Fichiers
-
-
- Glissez et de déposez les fichiers de votre machine locale dans cette section), tel qu’illustré à la figure 11.
-
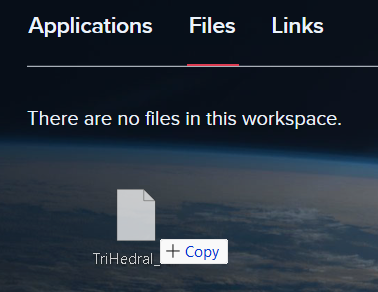
Figure 11 : Glisser et déposer des fichiers
Vous ne pouvez déplacer que des fichiers individuels, pas des dossiers.
Les fichiers placés dans cette section apparaîtront automatiquement dans votre lecteur personnel (« M : »).
Utilisation de l’application « Fichiers »
-
-
- Sur la page principale, dans la liste des applications, sélectionnez « Fichiers », tel qu’illustré à la figure 12.
-
Nécessite le client turbo.net.
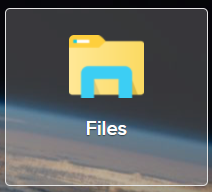
Figure 12 : Application pour fichiers
- Copiez et collez les fichiers de votre machine locale (C sur …) vers le lecteur M : et vice-versa, tel qu’illustré à la figure 13.
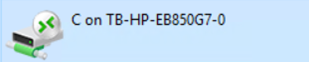
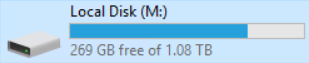
Figure 13 : Partage local et partage réseau
Vous pouvez copier à la fois des fichiers et des dossiers en utilisant cette méthode.
Recherche et trier
Utilisez la barre de recherche dans le coin supérieur droit pour filtrer les applications, tel qu’illustré à la figure 14.
![]()
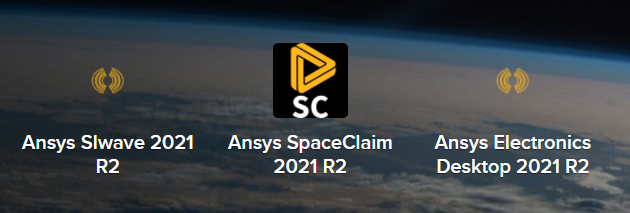
Figure 14 : Recherche
Notifications
Le point rouge à côté de l’icône de cloche indique qu’il y a de nouveaux messages, tel qu’illustré à la figure 15.
![]()
Figure 15 : Nouvelles notifications
Pour rester au courant les notifications, cliquez sur l’icône de cloche. Vous obtiendrez ainsi les plus récentes mises à jour à propos du nuage Turbo de CMC, tel qu’illustré à la figure 16.
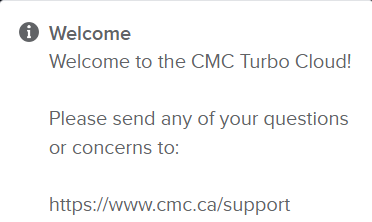
Figure 16 : Messages de notification
Liens
Pour une sélection de liens utiles, cliquez sur l’onglet Links (liens), tel qu’illustré à la figure 17.
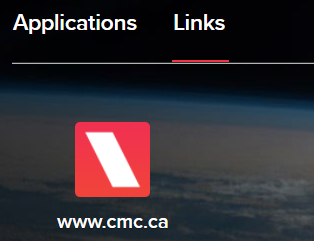
Figure 17 : Liens
Aide
Pour accéder à la page de soutien de CMC, cliquez sur Help aide) dans le coin supérieur droit.